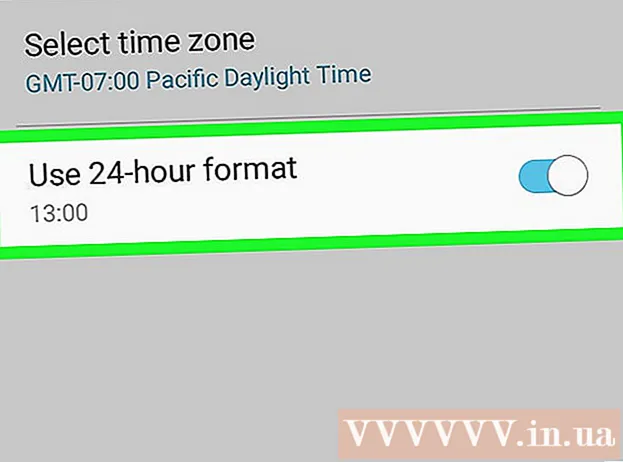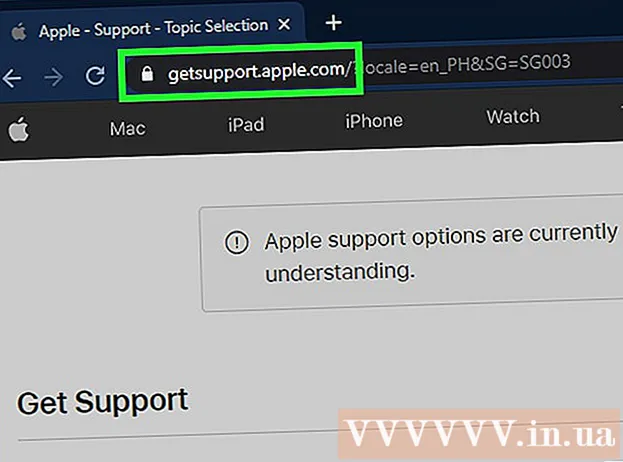Autorius:
Helen Garcia
Kūrybos Data:
15 Balandis 2021
Atnaujinimo Data:
1 Liepos Mėn 2024

Turinys
- Žingsniai
- 1 dalis iš 4: Nustatykite spausdinimo nuostatas
- 2 dalis iš 4: Nustatykite spausdinimo užduotį
- 3 /4 dalis: Dokumento spausdinimas
- 4 dalis iš 4: Dokumento kopijų gavimas
Ar jums kada nors teko ką nors atsispausdinti biure vietiniame tinkle arba bendrai naudojamame spausdintuve, einant iš vieno aukšto į kitą, norint patekti į spausdintuvą spausdinant? Galbūt nenorite, kad kiti žmonės matytų, ką rašote, nes tai neskelbtina ar asmeninė informacija. Siekiant apsaugoti savo dokumentus, daugelis biurų įdiegia spausdintuvus, palaikančius dokumentų rinkimo technologiją. Failus bus galima spausdinti saugykloje, kol neatspausdinsite jų tiesiai iš spausdintuvo. Be to, jie gali būti apsaugoti slaptažodžiu, o tai reiškia, kad tik jūs galite juos atrakinti spausdinti.
Žingsniai
1 dalis iš 4: Nustatykite spausdinimo nuostatas
 1 Atidarykite dokumentą, kurį norite spausdinti. Paleiskite dokumentą kompiuteryje iš darbalaukio. Tai gali būti ir „Word“ dokumento formatas, ir lentelė, PDF failas arba nuotrauka. Trumpai tariant, visi plėtiniai, kuriuos galima spausdinti.
1 Atidarykite dokumentą, kurį norite spausdinti. Paleiskite dokumentą kompiuteryje iš darbalaukio. Tai gali būti ir „Word“ dokumento formatas, ir lentelė, PDF failas arba nuotrauka. Trumpai tariant, visi plėtiniai, kuriuos galima spausdinti.  2 Atidarykite meniu Spausdinimo parinktys. Meniu Failas pasirinkite skirtuką „Spausdinti“ ir jums bus pateiktas spausdinimo langas.
2 Atidarykite meniu Spausdinimo parinktys. Meniu Failas pasirinkite skirtuką „Spausdinti“ ir jums bus pateiktas spausdinimo langas.  3 Pasirinkite spausdintuvą. Spausdintuvo pasirinkimo meniu išskleidžiamajame sąraše pasirinkite norimą naudoti spausdintuvą.
3 Pasirinkite spausdintuvą. Spausdintuvo pasirinkimo meniu išskleidžiamajame sąraše pasirinkite norimą naudoti spausdintuvą.  4 Atidarykite spausdintuvo ypatybes. Mygtukas yra šalia spausdintuvo pavadinimo. Spustelėkite jį, kad atidarytumėte ypatybių skirtuką. Tada pasirodys langas su dokumento ypatybėmis.
4 Atidarykite spausdintuvo ypatybes. Mygtukas yra šalia spausdintuvo pavadinimo. Spustelėkite jį, kad atidarytumėte ypatybių skirtuką. Tada pasirodys langas su dokumento ypatybėmis.
2 dalis iš 4: Nustatykite spausdinimo užduotį
 1 Eikite į failų saugojimo skydelį. Lange „Failo ypatybės“ spustelėkite failų saugyklų skydelį spustelėdami jį. Čia jūs nustatysite savo dokumentų parametrus.
1 Eikite į failų saugojimo skydelį. Lange „Failo ypatybės“ spustelėkite failų saugyklų skydelį spustelėdami jį. Čia jūs nustatysite savo dokumentų parametrus. - Verta paminėti, kad papildomas nustatymų ar ypatybių meniu yra tik spausdintuvuose, palaikančiuose failų saugojimą.
 2 Pasirinkite „Failų saugojimo režimas“. Tada spustelėkite mygtuką „Išsaugoti dokumentai“.Tai pakeis spausdintuvą iš automatinio spausdinimo režimo į dokumentų rinkimo režimą.
2 Pasirinkite „Failų saugojimo režimas“. Tada spustelėkite mygtuką „Išsaugoti dokumentai“.Tai pakeis spausdintuvą iš automatinio spausdinimo režimo į dokumentų rinkimo režimą.  3 Nustatykite savo PIN kodą. Pažymėkite laukelį šalia „Spausdinimo PIN kodas“, kad jį įvestumėte spausdintuve, kad galėtumėte pasiekti failą ir jį atspausdinti. Apatiniame langelyje įveskite savo keturių skaitmenų PIN kodą. Būtent tai naudosite spausdindami.
3 Nustatykite savo PIN kodą. Pažymėkite laukelį šalia „Spausdinimo PIN kodas“, kad jį įvestumėte spausdintuve, kad galėtumėte pasiekti failą ir jį atspausdinti. Apatiniame langelyje įveskite savo keturių skaitmenų PIN kodą. Būtent tai naudosite spausdindami. - Jį galite pakeisti kiekvieną kartą, kai siunčiate spausdinti dokumentą.
 4 Nustatykite pranešimus apie dokumentus. Pažymėkite laukelį šalia „Rodyti dokumento ID spausdinant“, kad pamatytumėte, kurį dokumentą išsiųsite spausdinti.
4 Nustatykite pranešimus apie dokumentus. Pažymėkite laukelį šalia „Rodyti dokumento ID spausdinant“, kad pamatytumėte, kurį dokumentą išsiųsite spausdinti.  5 Įveskite savo vartotojo vardą. Šiame skyriuje turite įvesti savo vartotojo vardą arba unikalų ID. Spausdintuvas naudos vartotojo vardą, kad nustatytų ir surinktų visus jūsų pateiktus dokumentus.
5 Įveskite savo vartotojo vardą. Šiame skyriuje turite įvesti savo vartotojo vardą arba unikalų ID. Spausdintuvas naudos vartotojo vardą, kad nustatytų ir surinktų visus jūsų pateiktus dokumentus. - Kai kurie spausdintuvai siūlo galimybę spausdinti paketus kaip vienas vartotojas.
 6 Įveskite dokumento pavadinimą. Nuspręskite, kaip bus pavadintas failas. Galite rankiniu būdu nustatyti ir pakeisti dokumento pavadinimą spustelėdami mygtuką „Pasirinktiniai nustatymai“ ir nurodydami failo pavadinimą arba pažymėdami langelį šalia „Automatiniai nustatymai“, tada dokumento pavadinimas bus automatiškai priskirtas numatytas.
6 Įveskite dokumento pavadinimą. Nuspręskite, kaip bus pavadintas failas. Galite rankiniu būdu nustatyti ir pakeisti dokumento pavadinimą spustelėdami mygtuką „Pasirinktiniai nustatymai“ ir nurodydami failo pavadinimą arba pažymėdami langelį šalia „Automatiniai nustatymai“, tada dokumento pavadinimas bus automatiškai priskirtas numatytas.  7 Išsaugokite failą, kurį norite spausdinti. Norėdami išsaugoti visus pakeitimus ir uždaryti langą, lango apačioje spustelėkite Gerai.
7 Išsaugokite failą, kurį norite spausdinti. Norėdami išsaugoti visus pakeitimus ir uždaryti langą, lango apačioje spustelėkite Gerai.
3 /4 dalis: Dokumento spausdinimas
 1 Spausdinkite failą. Spausdinimo langas pasirodys, kai nustatysite spausdinimo nustatymus ir išsiųsite failą spausdinti. Spustelėkite mygtuką Gerai ekrano apačioje, kad nusiųstumėte failą į spausdintuvo atmintį.
1 Spausdinkite failą. Spausdinimo langas pasirodys, kai nustatysite spausdinimo nustatymus ir išsiųsite failą spausdinti. Spustelėkite mygtuką Gerai ekrano apačioje, kad nusiųstumėte failą į spausdintuvo atmintį.  2 Peržiūrėkite spausdinimo parinktis. Išsiuntus dokumentą į spausdintuvą, pasirodo patvirtinimo pranešimas. Dokumento atpažinimo lange bus rodomas spausdintuvo pavadinimas, IP adresas, jūsų vartotojo vardas ir dokumento pavadinimas. Spustelėkite Gerai, kad uždarytumėte dialogo langą.
2 Peržiūrėkite spausdinimo parinktis. Išsiuntus dokumentą į spausdintuvą, pasirodo patvirtinimo pranešimas. Dokumento atpažinimo lange bus rodomas spausdintuvo pavadinimas, IP adresas, jūsų vartotojo vardas ir dokumento pavadinimas. Spustelėkite Gerai, kad uždarytumėte dialogo langą.  3 Kas nutiks toliau? Jūsų dokumentas bus išsiųstas į spausdintuvą ir saugomas jo atmintyje. Tačiau niekas nebus atspausdinta, kol neprieisite prie spausdintuvo valdymo skydelio ir neatrakinate spausdinimo. Priklausomai nuo spausdintuvo nustatymų, jūsų dokumentas laikui bėgant gali būti ištrintas arba saugomas, kol jį ištrinsite įvedę PIN kodą.
3 Kas nutiks toliau? Jūsų dokumentas bus išsiųstas į spausdintuvą ir saugomas jo atmintyje. Tačiau niekas nebus atspausdinta, kol neprieisite prie spausdintuvo valdymo skydelio ir neatrakinate spausdinimo. Priklausomai nuo spausdintuvo nustatymų, jūsų dokumentas laikui bėgant gali būti ištrintas arba saugomas, kol jį ištrinsite įvedę PIN kodą.
4 dalis iš 4: Dokumento kopijų gavimas
 1 Eikite į spausdintuvą. Kai reikia spausdinti dokumentus, eikite į bendrinamą spausdintuvą. Nereikia stačia galva bėgti per grindis. Jūsų dokumentai saugiai saugomi spausdintuvo atmintyje ir užrakinti naudojant jūsų PIN kodą.
1 Eikite į spausdintuvą. Kai reikia spausdinti dokumentus, eikite į bendrinamą spausdintuvą. Nereikia stačia galva bėgti per grindis. Jūsų dokumentai saugiai saugomi spausdintuvo atmintyje ir užrakinti naudojant jūsų PIN kodą.  2 Atidarykite savo dokumentą. Spausdintuvo valdymo skydelyje raskite meniu Kopijuoti. Bus rodomas išsaugotų dokumentų sąrašas. Slinkite jį rodyklėmis, kol rasite savo vartotojo vardą. Skaičius šalia pavadinimo parodys spausdinamų dokumentų skaičių.
2 Atidarykite savo dokumentą. Spausdintuvo valdymo skydelyje raskite meniu Kopijuoti. Bus rodomas išsaugotų dokumentų sąrašas. Slinkite jį rodyklėmis, kol rasite savo vartotojo vardą. Skaičius šalia pavadinimo parodys spausdinamų dokumentų skaičių.  3 Peržiūrėkite spausdinimo užduotis. Suradę savo vartotojo vardą, pasirinkite jį. Visos jūsų vardu atliktos spausdinimo užduotys bus rodomos kartu su failų pavadinimais. Rodyklių klavišais slinkite per sąrašą.
3 Peržiūrėkite spausdinimo užduotis. Suradę savo vartotojo vardą, pasirinkite jį. Visos jūsų vardu atliktos spausdinimo užduotys bus rodomos kartu su failų pavadinimais. Rodyklių klavišais slinkite per sąrašą.  4 Pasirinkite spausdintiną užduotį. Pamatę norimą veiksmą sąraše, pasirinkite jį. Būsite paraginti pasirinkti „Spausdinti“ arba „Ištrinti“ dokumentą. Pasirinkite „Spausdinti“.
4 Pasirinkite spausdintiną užduotį. Pamatę norimą veiksmą sąraše, pasirinkite jį. Būsite paraginti pasirinkti „Spausdinti“ arba „Ištrinti“ dokumentą. Pasirinkite „Spausdinti“.  5 Įveskite PIN kodą. Būsite paraginti įvesti savo PIN kodą. Tai keturių skaitmenų elektroninis kodas, kurį nustatėte anksčiau. Įveskite kodą naudodami rodyklių mygtukus.
5 Įveskite PIN kodą. Būsite paraginti įvesti savo PIN kodą. Tai keturių skaitmenų elektroninis kodas, kurį nustatėte anksčiau. Įveskite kodą naudodami rodyklių mygtukus.  6 Nurodykite kopijų skaičių. Įvedę PIN kodą, būsite paraginti įvesti norimo spausdinti dokumento kopijų skaičių.
6 Nurodykite kopijų skaičių. Įvedę PIN kodą, būsite paraginti įvesti norimo spausdinti dokumento kopijų skaičių.  7 Spausdinkite savo dokumentus. Norėdami pradėti spausdinimo procesą, paspauskite žalią spausdintuvo mygtuką (spalva gali skirtis). Jis pradės veikti nedelsiant, jei spausdintuvas veikia, dėkle yra rašalo kasetė ir popierius.
7 Spausdinkite savo dokumentus. Norėdami pradėti spausdinimo procesą, paspauskite žalią spausdintuvo mygtuką (spalva gali skirtis). Jis pradės veikti nedelsiant, jei spausdintuvas veikia, dėkle yra rašalo kasetė ir popierius.  8 Surinkite atspausdintas kopijas, bet nepalikite spausdintuvo. Prieš išvykdami įsitikinkite, kad visi dokumentai, kuriuos siunčiate spausdinti, yra paruošti ir sulankstyti teisinga tvarka.
8 Surinkite atspausdintas kopijas, bet nepalikite spausdintuvo. Prieš išvykdami įsitikinkite, kad visi dokumentai, kuriuos siunčiate spausdinti, yra paruošti ir sulankstyti teisinga tvarka.