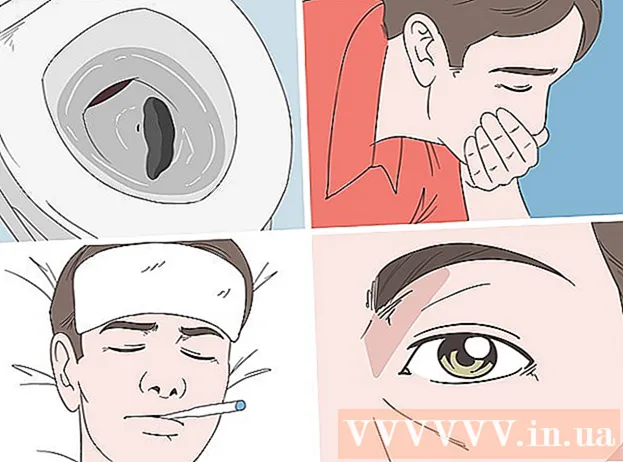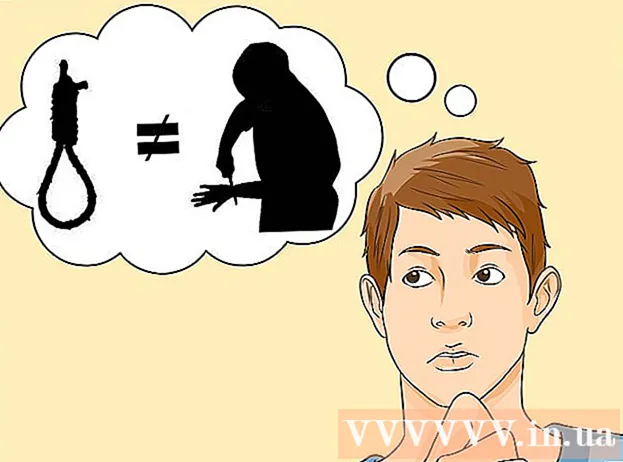Autorius:
Monica Porter
Kūrybos Data:
18 Kovas 2021
Atnaujinimo Data:
1 Liepos Mėn 2024

Turinys
- Norėdami įterpti paveikslėlį į savo dokumentą, spustelėkite skirtuką Įterpti ir pasirinkite „Paveikslėliai“. Kompiuteryje galėsite naršyti paveikslėlių failą, kad pridėtumėte, arba įterpti iliustracijas (iliustracijų galeriją), kad jie būtų naudojami kaip nuorodos.


Spustelėkite mygtuką „Hipersaitas“. Šis gaublio formos mazgas su šia nuoroda paprastai yra skyriuje „Nuorodos“.

- Jei norite susieti su failu, kompiuteryje ieškokite failo, kurį norite įterpti.
- Taip pat galite įterpti nuorodą, kad skaitytojas patektų į naują dokumentą. Kairiajame meniu spustelėkite parinktį „Sukurti naują dokumentą“ ir pasirinkite vietą dokumentui išsaugoti.

Nustatykite „ScreenTip“ (pasirinktinai). Spustelėdami mygtuką „Ekrano patarimas“, galite pakeisti tekstą, kuris rodomas, kai vartotojas užveda pelės žymeklį ant nuorodos. Pagal numatytuosius nustatymus šis tekstas bus svetainės adresas arba failo kelias.

2 metodas iš 3: nuoroda į tuščią el. Laišką

Pažymėkite tekstą arba pasirinkite paveikslėlį, kurį norite paversti el. Pašto nuoroda. Dokumente galite naudoti tekstą ar paveikslėlius.
Spustelėkite skirtuką Įterpti ir pasirinkite "Hipersaitas.’ Jei naudojate „Word 2003“ ar ankstesnę versiją, spustelėkite meniu Įterpti.
Kairiajame meniu pasirinkite „El. Pašto adresas“. Galėsite sukonfigūruoti tuščius pranešimus.
Įveskite adresą ir temą. Tai yra adresas, kuriuo skaitytojas atsiųs el. Laišką. Tema, kurią įvesite lauke „Tema“, bus iš anksto užpildyta, tačiau skaitytojas, jei pageidauja, gali ją pakeisti.
- „Outlook“ matysite neseniai naudotus el. Pašto adresus, rodomus duomenų lauke lango apačioje.
Patikrinkite nuorodą. Sukūrę nuorodą, galite ją patikrinti ilgai spausdami „Ctrl“/⌘ Cmd ir spustelėkite. El. Pašto klientas atidaro naują tuščią pranešimą su gavėju kaip jūsų nustatytą el. Pašto adresą. skelbimas
3 metodas iš 3: susiekite su kita to paties dokumento vieta
Užveskite pelės žymeklį ten, kur norite, kad nuoroda būtų dokumente. Norėdami naudoti konkrečią nuorodą į kitą dokumento vietą, galite naudoti žymių įrankį. Tai tinka turinio lentelėms, žodynui ir citatoms. Galite paryškinti teksto dalį, pasirinkti vaizdą arba tiesiog pastatyti pelės žymeklį norimoje vietoje.
Spustelėkite skirtuką Įterpti ir pasirinkite "Skirtukas.’ Parinktys yra skyriuje „Nuorodos“.
Pavadinkite žymę. Turite įsitikinti, kad vardas yra pakankamai bendras, kad galėtumėte atpažinti žymę. Tai ypač svarbu, jei naudojate daug žymių arba kai daugelis žmonių kartu redaguoja dokumentą.
- Žymės turi prasidėti raide, jose gali būti skaitmenų. Tarpų naudoti negalima, tačiau galite juos pakeisti pabraukimu (pvz., „Tap_1“).
Norėdami įterpti žymę, spustelėkite „Pridėti“. Žymės yra skliausteliuose ir pagal numatytuosius nustatymus nerodomos naujesnėse „Word“ versijose. Norėdami rodyti žymes, spustelėkite skirtuką Failas, spustelėkite „Parinktys“ ir pasirinkite „Išplėstinė“. Slinkite žemyn į skyrių „Rodyti dokumento turinį“ ir pažymėkite langelį „Rodyti žymes“.
Pasirinkite tekstą ar vaizdą, kuriam norite įterpti nuorodą. Pažymėkite tekstą arba spustelėkite paveikslėlį, kurį norite paversti hipersaitu į žymę.
Skirtuke „Įterpti“ spustelėkite mygtuką „Hipersaitas“. Pasirodys langas „Įterpti hipersaitą“.
Kairėje esančiame meniu pasirinkite užduotį „Vieta šiame dokumente“. Bus parodytas naršymo medis su pavadinimu ir žymių stiliumi.
Pasirinkite žymę, su kuria norite susieti. Išplėskite medį „Žymės“ (jei reikia) ir pasirinkite žymę, su kuria norite susieti. Taip pat galite pasirinkti iš pavadinimo stiliaus, kurį pritaikėte visame dokumente.
Norėdami įterpti nuorodą, spustelėkite „Gerai“. Įdėję galite patikrinti dar kartą laikydami nuspaudę „Ctrl“/⌘ Cmd ir spustelėkite vietą, kurioje yra nuoroda. Jūsų dokumentas slenka iki žymės vietos. skelbimas
Patarimas
- Jūsų nuoroda bus išsaugota, jei išsaugosite failą PDF formatu.