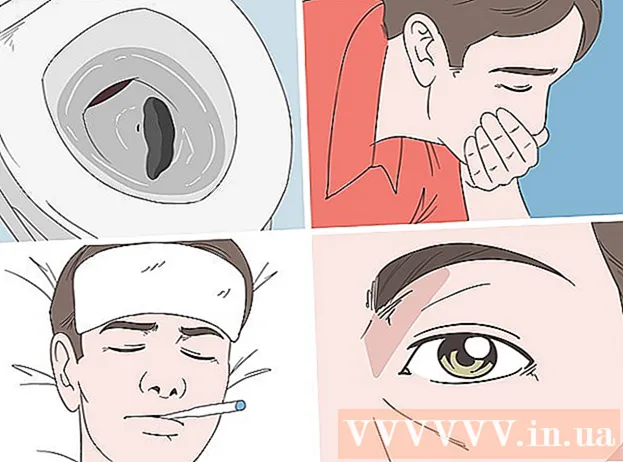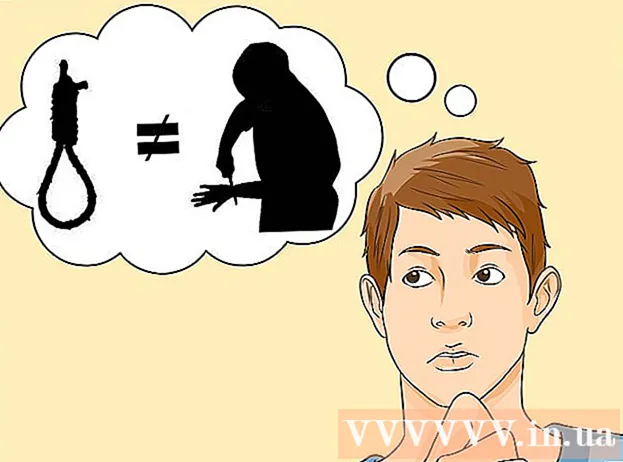Autorius:
Robert Simon
Kūrybos Data:
15 Birželio Birželio Mėn 2021
Atnaujinimo Data:
1 Liepos Mėn 2024

Turinys
Šis „wikiHow“ moko jus atsisiųsti ir įdiegti „WhatsApp“ įprastame arba „Mac“ kompiuteryje. Norėdami nustatyti „WhatsApp“ savo kompiuteryje, pirmiausia turite įdiegti programą telefone.
Žingsniai
1 dalis iš 2: Atsisiųskite „WhatsApp“ diegimo failą
Atviras „WhatsApp“ programos atsisiuntimo puslapis. Čia galėsite atsisiųsti „WhatsApp“ diegimo failą.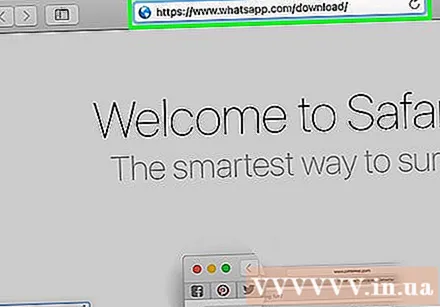

Spustelėkite atsisiuntimo mygtuką. Šis mygtukas yra žalias, dešinėje puslapio pusėje, tiesiai po antrašte „Atsisiųsti„ WhatsApp “, skirtą„ Mac “arba„ Windows PC “(Atsisiųsti„ WhatsApp “, skirtą„ Mac “arba„ Windows “). Spustelėjus pasirodys failas, kad patvirtintumėte atsisiuntimą.- Jei naudojate „Mac“ kompiuterį, šis mygtukas sako „Atsisiųsti„ Mac OS X “, o įprastame kompiuteryje -„ Atsisiųsti „Windows“ (Parsisiųsti programą „Mac“). „Windows“ operacinė sistema).
- Priklausomai nuo jūsų naršyklės, gali reikėti pasirinkti saugyklos vietą ir spustelėti Gerai pradėti atsisiųsti failą.

Palaukite, kol baigsite. Paprastai atsisiuntimas trunka kelias minutes. Kai failas bus atsisiųstas, galėsite tęsti „WhatsApp“ diegimą. skelbimas
2 dalis iš 2: „WhatsApp“ diegimas
Dukart spustelėkite diegimo failą. „Mac“ sistemoje failas vadinamas „WhatsApp.dmg“, įprastame kompiuteryje sąrankos failas yra „WhatsAppSetup“ su balta „WhatsApp“ piktograma (baltas telefonas žaliame dialogo laukelyje. medis). Diegimo failas bus išsaugotas numatytojoje jūsų kompiuterio atsisiuntimo vietoje (pvz., Darbalaukyje).

Palaukite, kol „WhatsApp“ baigs diegti. Kai tai padarysite, ekrane pamatysite „WhatsApp“ piktogramą.- Jei turite „WhatsApp“, įdiegtą „Mac“, turite vilkti piktogramą „WhatsApp“ ir išmesti ją į iškylančiojo lango aplanką „Applications“.
Dukart spustelėkite „WhatsApp“. Bus parodytas langas su kodu, kurį galite nuskaityti. Kodas atrodo kaip šaškių lentos drobė su juodai balta „WhatsApp“ programos piktograma centre.
Atidarykite „WhatsApp“ savo telefone. Jei neturite programos, pirmiausia turėsite ją atsisiųsti ir įdiegti.
Atidarykite „WhatsApp“ kodų skaitytuvą. Procesas gali skirtis priklausomai nuo naudojamo telefono tipo:
- „IPhone“ - Spustelėkite Nustatymai (Nustatymai) apatiniame dešiniajame ekrano kampe, tada pasirinkite veiksmą „WhatsApp“ žiniatinklis / darbalaukis netoli ekrano viršaus.
- „Android“ - Spustelėkite ⋮ ir spustelėkite parinktis „WhatsApp“ žiniatinklis meniu viršuje.
Nukreipkite telefono kameros objektyvą į kodą. „WhatsApp“ nuskaitys kodą, patvirtins paskyrą ir užbaigs diegimą. Dabar galite pradėti naudoti „WhatsApp“ savo kompiuteryje.
- Jei kodas baigia galioti, norėdami iš naujo įkelti, turėsite spustelėti ant žalio apskritimo, esančio kodo viduryje.
Patarimas
- Visi „WhatsApp“ pokalbių ar nustatymų pakeitimai, kai naudojatės savo kompiuteriu, automatiškai išsaugomi telefone (ir atvirkščiai).
Įspėjimas
- „WhatsApp“ darbalaukio versija sinchronizuojama su jūsų telefonu, todėl galima atsisiųsti kontaktus, nustatymus ir pokalbius. Jei jūsų telefonas neprijungtas prie „Wi-Fi“, sinchronizuojant bus naudojami mobiliojo ryšio duomenys ir jūsų sąskaita.