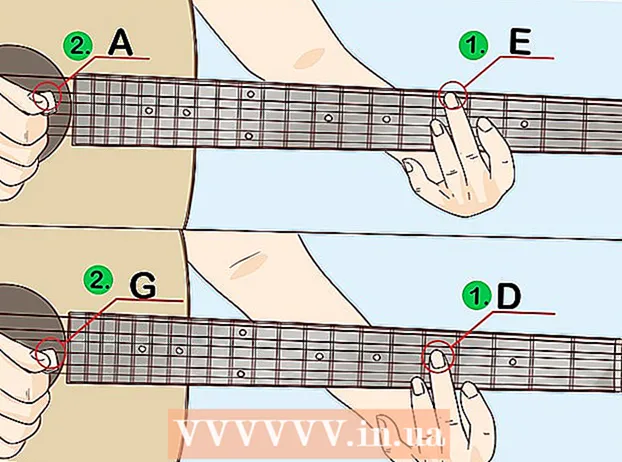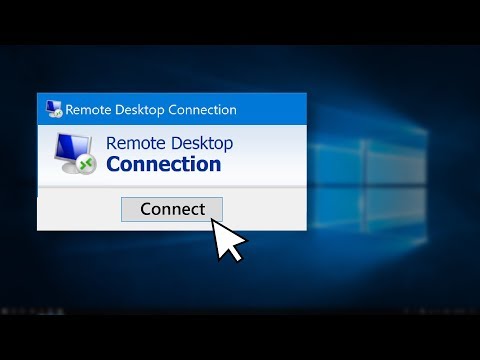
Turinys
- Žingsniai
- 1 metodas iš 3: „TeamViewer“
- 2 metodas iš 3: „Chrome“ nuotolinis darbalaukis
- 3 metodas iš 3: „Windows“ nuotolinis darbalaukis
- Patarimai
- Įspėjimai
Šiame straipsnyje bus parodyta, kaip iš kompiuterio pasiekti nuotolinį kompiuterį, jei abiejuose kompiuteriuose įdiegta nuotolinio darbalaukio programinė įranga. Kai programa yra įdiegta abiejuose kompiuteriuose, sukonfigūruokite vieną iš jų kaip pagrindinį kompiuterį - šis kompiuteris bus laikomas nuotoliniu ir jį bus galima valdyti iš kito kompiuterio trimis sąlygomis: abu kompiuteriai yra prijungti prie interneto, įjungti ir juose įdiegta atitinkama programinė įranga. Tokias programas kaip „Team Viewer“ ir „Chrome Remote Desktop“ galima įdiegti bet kuriame nuotoliniame kompiuteryje, kurį galima pasiekti iš kitų kompiuterių ar net mobiliųjų įrenginių („iOS“ ar „Android“). „Windows“ nuotolinį darbalaukį galima nustatyti nuotoliniame „Windows“ kompiuteryje ir valdyti iš kitų „Windows“ arba „Mac OS X“ kompiuterių.
Žingsniai
1 metodas iš 3: „TeamViewer“
 1 Nuotoliniame kompiuteryje atidarykite „TeamViewer“ svetainę. Eikite į puslapį https://www.teamviewer.com/ru/download/ naršyklėje. „TeamViewer“ automatiškai aptiks jūsų operacinę sistemą.
1 Nuotoliniame kompiuteryje atidarykite „TeamViewer“ svetainę. Eikite į puslapį https://www.teamviewer.com/ru/download/ naršyklėje. „TeamViewer“ automatiškai aptiks jūsų operacinę sistemą. - Jei operacinė sistema neaptinkama teisingai, puslapio viduryje esančioje parinkčių juostoje spustelėkite savo sistemą.
 2 Slinkite žemyn ir bakstelėkite Atsisiųskite „TeamViewer“. Tai žalias mygtukas puslapio viršuje. „TeamViewer“ diegimo failas bus atsisiųstas į jūsų kompiuterį.
2 Slinkite žemyn ir bakstelėkite Atsisiųskite „TeamViewer“. Tai žalias mygtukas puslapio viršuje. „TeamViewer“ diegimo failas bus atsisiųstas į jūsų kompiuterį. - Atsižvelgiant į naršyklės nustatymus, gali tekti spustelėti Išsaugoti arba nurodyti atsisiuntimo aplanką.
 3 Dukart spustelėkite „TeamViewer“ diegimo failą. „Windows“ sistemoje jis vadinamas „TeamViewer_Setup“, o „Mac OS X“ - „TeamViewer.dmg“.
3 Dukart spustelėkite „TeamViewer“ diegimo failą. „Windows“ sistemoje jis vadinamas „TeamViewer_Setup“, o „Mac OS X“ - „TeamViewer.dmg“.  4 Įdiekite „TeamViewer“. Tam:
4 Įdiekite „TeamViewer“. Tam: - „Windows“: Pažymėkite laukelį šalia „Įdiegti, kad galėtumėte valdyti šį kompiuterį nuotoliniu būdu“, pažymėkite langelį „Asmeninis / nekomercinis naudojimas“ ir spustelėkite „Priimti - Baigti“.
- „Mac“: dukart spustelėkite diegimo paketą, spustelėkite Gerai, atidarykite „Apple“ meniu
 , spustelėkite Sistemos nuostatos> Sauga ir apsauga, šalia „TeamViewer“ pranešimo spustelėkite „Atidaryti“, tada, kai būsite paraginti, spustelėkite „Atidaryti“. Tada vykdykite ekrane pateikiamas instrukcijas.
, spustelėkite Sistemos nuostatos> Sauga ir apsauga, šalia „TeamViewer“ pranešimo spustelėkite „Atidaryti“, tada, kai būsite paraginti, spustelėkite „Atidaryti“. Tada vykdykite ekrane pateikiamas instrukcijas.
 5 Raskite nuotolinio kompiuterio ID. Kairėje „TeamViewer“ lango pusėje po antrašte „Leisti nuotolinį valdymą“ yra skyrius „Identifier“. Šio identifikatoriaus jums reikės norint pasiekti nuotolinį kompiuterį.
5 Raskite nuotolinio kompiuterio ID. Kairėje „TeamViewer“ lango pusėje po antrašte „Leisti nuotolinį valdymą“ yra skyrius „Identifier“. Šio identifikatoriaus jums reikės norint pasiekti nuotolinį kompiuterį.  6 Susikurkite slaptažodį. Tam:
6 Susikurkite slaptažodį. Tam: - užveskite pelę virš dabartinio slaptažodžio;
- spustelėkite apvalią rodyklę, esančią kairėje nuo slaptažodžio;
- išskleidžiamajame meniu spustelėkite „Nustatyti asmeninį slaptažodį“;
- įveskite slaptažodį laukuose „Slaptažodis“ ir „Patvirtinti slaptažodį“;
- spustelėkite „Gerai“.
 7 Atsisiųskite, įdiekite ir atidarykite „TeamViewer“ savo kompiuteryje. Tai kompiuteris, kuriuo galėsite pasiekti nuotolinį kompiuterį.
7 Atsisiųskite, įdiekite ir atidarykite „TeamViewer“ savo kompiuteryje. Tai kompiuteris, kuriuo galėsite pasiekti nuotolinį kompiuterį. - „TeamViewer“ taip pat galima įdiegti „iPhone“ ar „Android“ įrenginiuose.
 8 Lauke Partner ID įveskite nuotolinio kompiuterio ID. Jis yra dešinėje „TeamViewer“ lango pusėje, antraštėje „Valdyti nuotolinį kompiuterį“.
8 Lauke Partner ID įveskite nuotolinio kompiuterio ID. Jis yra dešinėje „TeamViewer“ lango pusėje, antraštėje „Valdyti nuotolinį kompiuterį“.  9 Pažymėkite langelį šalia „Nuotolinio valdymo pultas“.
9 Pažymėkite langelį šalia „Nuotolinio valdymo pultas“. 10 Spustelėkite Prisijunkite prie partnerio. Ši parinktis yra „TeamViewer“ lango apačioje.
10 Spustelėkite Prisijunkite prie partnerio. Ši parinktis yra „TeamViewer“ lango apačioje.  11 Įvesti slaptažodį. Tai slaptažodis, kurį įvedėte nuotolinio kompiuterio „TeamViewer“ lango skiltyje „Leisti nuotolinį valdymą“.
11 Įvesti slaptažodį. Tai slaptažodis, kurį įvedėte nuotolinio kompiuterio „TeamViewer“ lango skiltyje „Leisti nuotolinį valdymą“.  12 Spustelėkite įėjimas. Jis yra autentifikavimo lango apačioje.
12 Spustelėkite įėjimas. Jis yra autentifikavimo lango apačioje.  13 Peržiūrėkite nuotolinio kompiuterio darbalaukį. Po kurio laiko kompiuterio „TeamViewer“ lange pamatysite nuotolinio kompiuterio darbalaukį.
13 Peržiūrėkite nuotolinio kompiuterio darbalaukį. Po kurio laiko kompiuterio „TeamViewer“ lange pamatysite nuotolinio kompiuterio darbalaukį. - Kai tik pamatysite nuotolinio kompiuterio darbalaukį, galėsite dirbti su nuotoliniu kompiuteriu kaip savarankiškai.
- Norėdami atsijungti, spustelėkite „X“ „TeamViewer“ lango viršuje.
2 metodas iš 3: „Chrome“ nuotolinis darbalaukis
 1 Atidarykite „Google Chrome“. Spustelėkite apvalią raudonos-žalios-geltonos-mėlynos spalvos piktogramą. Atlikite tai nuotoliniame kompiuteryje.
1 Atidarykite „Google Chrome“. Spustelėkite apvalią raudonos-žalios-geltonos-mėlynos spalvos piktogramą. Atlikite tai nuotoliniame kompiuteryje. - Jei kompiuteryje neturite „Chrome“, pirmiausia įdiekite tą naršyklę.
 2 Eikite į puslapį „Chrome“ nuotolinis darbalaukis. Tai atvers „Chrome“ nuotolinio darbalaukio puslapį „Chrome“ parduotuvėje.
2 Eikite į puslapį „Chrome“ nuotolinis darbalaukis. Tai atvers „Chrome“ nuotolinio darbalaukio puslapį „Chrome“ parduotuvėje.  3 Spustelėkite Diegti. Šis mėlynas mygtukas yra viršutiniame dešiniajame puslapio kampe.
3 Spustelėkite Diegti. Šis mėlynas mygtukas yra viršutiniame dešiniajame puslapio kampe.  4 Spustelėkite Įdiekite programąkai raginama. „Chrome“ nuotolinis darbalaukis įdiegtas „Chrome“ naršyklėje, o paslaugų puslapis atidaromas naujame skirtuke.
4 Spustelėkite Įdiekite programąkai raginama. „Chrome“ nuotolinis darbalaukis įdiegtas „Chrome“ naršyklėje, o paslaugų puslapis atidaromas naujame skirtuke.  5 Spustelėkite „Chrome“ nuotolinis darbalaukis. Tai yra piktograma dviejų kompiuterių monitorių pavidalu su „Google Chrome“ logotipu viename iš jų.
5 Spustelėkite „Chrome“ nuotolinis darbalaukis. Tai yra piktograma dviejų kompiuterių monitorių pavidalu su „Google Chrome“ logotipu viename iš jų. - Jei paslaugų puslapis neatsidaro, įveskite chrome: // apps „Chrome“ adreso juostoje ir spustelėkite Įeikite.
 6 Prisijunkite prie „Chrome“ nuotolinio darbalaukio. Jūsų veiksmai priklauso nuo naršyklės nustatymų, tačiau greičiausiai turite pasirinkti „Google“ paskyrą ir spustelėti „Leisti“.
6 Prisijunkite prie „Chrome“ nuotolinio darbalaukio. Jūsų veiksmai priklauso nuo naršyklės nustatymų, tačiau greičiausiai turite pasirinkti „Google“ paskyrą ir spustelėti „Leisti“.  7 Spustelėkite Darbo pradžia skiltyje „Mano kompiuteriai“.
7 Spustelėkite Darbo pradžia skiltyje „Mano kompiuteriai“. 8 Spustelėkite Leisti nuotolinius ryšius. Jis yra apatiniame dešiniajame lango kampe.
8 Spustelėkite Leisti nuotolinius ryšius. Jis yra apatiniame dešiniajame lango kampe.  9 Spustelėkite Sutikite su sąlygomis ir įdiekitekai raginama. Tai mėlynas mygtukas iššokančiojo lango apačioje. Diegimo failas („Windows“) arba DMG failas („Mac“) bus atsisiųstas į jūsų kompiuterį.
9 Spustelėkite Sutikite su sąlygomis ir įdiekitekai raginama. Tai mėlynas mygtukas iššokančiojo lango apačioje. Diegimo failas („Windows“) arba DMG failas („Mac“) bus atsisiųstas į jūsų kompiuterį. - Atsižvelgiant į „Chrome“ nustatymus, gali tekti pasirinkti atsisiuntimo aplanką ir spustelėti Išsaugoti.
 10 Įdiekite „Chrome“ nuotolinio darbalaukio programą. Tam:
10 Įdiekite „Chrome“ nuotolinio darbalaukio programą. Tam: - „Windows“: Dukart spustelėkite diegimo failą, tada, kai būsite paraginti, spustelėkite „Taip“.
- „Mac“: dukart spustelėkite DMG failą, iššokančiame lange spustelėkite „Gerai“, atidarykite „Apple“ meniu
 , spustelėkite Sistemos nuostatos> Sauga ir privatumas, šalia „chromeremotedesktophost“ pranešimo spustelėkite „Atidaryti“, tada, kai būsite paraginti, spustelėkite „Atidaryti“. Tada vilkite „Chrome“ nuotolinio darbalaukio piktogramą į aplanką „Programos“.
, spustelėkite Sistemos nuostatos> Sauga ir privatumas, šalia „chromeremotedesktophost“ pranešimo spustelėkite „Atidaryti“, tada, kai būsite paraginti, spustelėkite „Atidaryti“. Tada vilkite „Chrome“ nuotolinio darbalaukio piktogramą į aplanką „Programos“.
 11 Atidarykite „Chrome“ nuotolinio darbalaukio programą. Grįžkite į paslaugų puslapį ir spustelėkite „Chrome“ nuotolinis darbalaukis, kad atidarytumėte šią programą (jei reikia).
11 Atidarykite „Chrome“ nuotolinio darbalaukio programą. Grįžkite į paslaugų puslapį ir spustelėkite „Chrome“ nuotolinis darbalaukis, kad atidarytumėte šią programą (jei reikia).  12 Du kartus įveskite šešių skaitmenų PIN kodą. Padarykite tai laukuose „PIN“ ir „Kartoti PIN“.
12 Du kartus įveskite šešių skaitmenų PIN kodą. Padarykite tai laukuose „PIN“ ir „Kartoti PIN“.  13 Spustelėkite Gerai. Nuotolinis ryšys suaktyvinamas nuotoliniame kompiuteryje, o tai reiškia, kad kiti kompiuteriai gali pasiekti šį kompiuterį.
13 Spustelėkite Gerai. Nuotolinis ryšys suaktyvinamas nuotoliniame kompiuteryje, o tai reiškia, kad kiti kompiuteriai gali pasiekti šį kompiuterį.  14 Atsisiųskite, įdiekite ir atidarykite „Chrome“ nuotolinio darbalaukio programą savo kompiuteryje. Tai kompiuteris, kuriuo galėsite pasiekti nuotolinį kompiuterį. Kompiuteryje prisijunkite prie tos pačios „Google“ paskyros kaip ir nuotoliniame kompiuteryje.
14 Atsisiųskite, įdiekite ir atidarykite „Chrome“ nuotolinio darbalaukio programą savo kompiuteryje. Tai kompiuteris, kuriuo galėsite pasiekti nuotolinį kompiuterį. Kompiuteryje prisijunkite prie tos pačios „Google“ paskyros kaip ir nuotoliniame kompiuteryje. - Pavyzdžiui, „nuotolinis kompiuteris“ yra jūsų įmonės (darbo) kompiuteris, o „namų kompiuteris“ - jūsų namų kompiuteris.
 15 Spustelėkite nuotolinio kompiuterio pavadinimą. Tai yra antraštėje „Mano kompiuteriai“.
15 Spustelėkite nuotolinio kompiuterio pavadinimą. Tai yra antraštėje „Mano kompiuteriai“.  16 Įveskite šešių skaitmenų PIN kodą ir paspauskite Prisijungti. Tai PIN kodas, kurį nustatėte nuotoliniame kompiuteryje.
16 Įveskite šešių skaitmenų PIN kodą ir paspauskite Prisijungti. Tai PIN kodas, kurį nustatėte nuotoliniame kompiuteryje.  17 Darbas su nuotoliniu kompiuteriu. Nuotolinio kompiuterio darbalaukis bus rodomas jūsų kompiuterio „Google Chrome“ naršyklėje.
17 Darbas su nuotoliniu kompiuteriu. Nuotolinio kompiuterio darbalaukis bus rodomas jūsų kompiuterio „Google Chrome“ naršyklėje. - Atliekant veiksmus nuotoliniame kompiuteryje gali šiek tiek vėluoti, nes komandos siunčiamos internetu.
- Norėdami atjungti ryšį, viršutiniame meniu spustelėkite Atjungti.
- Naudokite klavišų mygtuką, norėdami valdyti nuotolinį kompiuterį, pavyzdžiui, raktais Ctrl+Alt+Del ir ⎙ Spausdinti ekraną.
3 metodas iš 3: „Windows“ nuotolinis darbalaukis
 1 Atidarykite pradžios meniu
1 Atidarykite pradžios meniu  nuotoliniame kompiuteryje. Spustelėkite „Windows“ logotipą apatiniame kairiajame ekrano kampe arba spustelėkite Laimėk.
nuotoliniame kompiuteryje. Spustelėkite „Windows“ logotipą apatiniame kairiajame ekrano kampe arba spustelėkite Laimėk.  2 Spustelėkite „Parinktys“
2 Spustelėkite „Parinktys“  . Tai yra meniu Pradėti apatinėje kairėje pusėje.
. Tai yra meniu Pradėti apatinėje kairėje pusėje.  3 Spustelėkite Sistema. Ši kompiuterio formos piktograma yra nustatymų puslapio viršuje.
3 Spustelėkite Sistema. Ši kompiuterio formos piktograma yra nustatymų puslapio viršuje.  4 Slinkite žemyn ir bakstelėkite Apie sistemą. Jis yra kairiosios parinkčių srities apačioje.
4 Slinkite žemyn ir bakstelėkite Apie sistemą. Jis yra kairiosios parinkčių srities apačioje. - Perkelkite pelę virš šio skydelio ir slinkite.
 5 Užsirašykite nuotolinio kompiuterio pavadinimą. Jį rasite eilutėje „Kompiuterio pavadinimas“. Šio pavadinimo jums reikės norint prisijungti prie nuotolinio kompiuterio.
5 Užsirašykite nuotolinio kompiuterio pavadinimą. Jį rasite eilutėje „Kompiuterio pavadinimas“. Šio pavadinimo jums reikės norint prisijungti prie nuotolinio kompiuterio.  6 Spustelėkite Sistemos informacija. Jis yra skyriuje „Susijusios parinktys“ viršutiniame dešiniajame puslapio kampe.
6 Spustelėkite Sistemos informacija. Jis yra skyriuje „Susijusios parinktys“ viršutiniame dešiniajame puslapio kampe. - Šią parinktį taip pat galite rasti puslapio apačioje, jei nesate naujovinę į „Windows 10“.
 7 Spustelėkite Papildomi sistemos parametrai. Jis yra viršutinėje kairėje lango pusėje.
7 Spustelėkite Papildomi sistemos parametrai. Jis yra viršutinėje kairėje lango pusėje.  8 Spustelėkite skirtuką Nuotolinis prisijungimas. Jis yra viršutiniame dešiniajame sistemos ypatybių lango kampe.
8 Spustelėkite skirtuką Nuotolinis prisijungimas. Jis yra viršutiniame dešiniajame sistemos ypatybių lango kampe.  9 Pažymėkite laukelį šalia „Leisti nuotolinius ryšius su šiuo kompiuteriu“. Jis yra nuotolinio darbalaukio skiltyje puslapio viduryje.
9 Pažymėkite laukelį šalia „Leisti nuotolinius ryšius su šiuo kompiuteriu“. Jis yra nuotolinio darbalaukio skiltyje puslapio viduryje. - Jei langelis jau pažymėtas, praleiskite šį veiksmą.
 10 Spustelėkite Gerai ir uždarykite sistemos ypatybių langą. Nustatymai bus išsaugoti.
10 Spustelėkite Gerai ir uždarykite sistemos ypatybių langą. Nustatymai bus išsaugoti.  11 Slinkite aukštyn ir spustelėkite Galia ir miegas. Jis yra parinkčių lango kairiosios srities viršuje.
11 Slinkite aukštyn ir spustelėkite Galia ir miegas. Jis yra parinkčių lango kairiosios srities viršuje.  12 Atidarykite abu meniu ir pasirinkite Niekada kiekviename iš jų. Tai neleis nuotoliniam kompiuteriui užmigdyti arba išsijungti, kai prie jo prisijungsite.
12 Atidarykite abu meniu ir pasirinkite Niekada kiekviename iš jų. Tai neleis nuotoliniam kompiuteriui užmigdyti arba išsijungti, kai prie jo prisijungsite.  13 Kompiuteryje atidarykite nuotolinį darbalaukį. Tam:
13 Kompiuteryje atidarykite nuotolinį darbalaukį. Tam: - „Windows“: atidarykite pradžios meniu
 , įveskite Nuotolinis ir spustelėkite „Nuotolinio darbalaukio ryšys“.
, įveskite Nuotolinis ir spustelėkite „Nuotolinio darbalaukio ryšys“. - „Mac“: Atsisiųskite „Microsoft Remote Desktop“ iš „App Store“, atidarykite „Launchpad“ ir spustelėkite oranžinę „Microsoft Remote Desktop“ piktogramą.
- „Windows“: atidarykite pradžios meniu
 14 Įveskite nuotolinio kompiuterio pavadinimą. Atlikite tai nuotolinio darbalaukio lango viršuje esančiame lauke Kompiuteris.
14 Įveskite nuotolinio kompiuterio pavadinimą. Atlikite tai nuotolinio darbalaukio lango viršuje esančiame lauke Kompiuteris. - „Mac“ sistemoje viršutiniame kairiajame programos lango kampe spustelėkite + Naujas, tada lauke Kompiuterio pavadinimas įveskite kompiuterio pavadinimą.
- Taip pat kompiuterio pavadinimo lauke galite įvesti nuotolinio kompiuterio IP adresą.
 15 Spustelėkite Prisijungti. Jis yra nuotolinio darbalaukio lango apačioje. Nuotolinio kompiuterio darbalaukis pasirodys jūsų kompiuterio lange.
15 Spustelėkite Prisijungti. Jis yra nuotolinio darbalaukio lango apačioje. Nuotolinio kompiuterio darbalaukis pasirodys jūsų kompiuterio lange. - „Mac“ sistemoje dukart spustelėkite sukurto ryšio pavadinimą ir sąraše pasirinkite Mano staliniai kompiuteriai.
Patarimai
- Norint paleisti „Chrome“ nuotolinio darbalaukio plėtinį, jums reikia „Google Chrome“.
- Rekomenduojame išjungti užmigdymo režimą nuotoliniame kompiuteryje, nes negalite prisijungti prie kompiuterio, kuris yra užmigdytas.
- Jei jūsų „Windows“ kompiuteryje nėra slaptažodžio, nustatykite jį ir naudokite nuotolinį darbalaukį.
Įspėjimai
- Nuotolinis kompiuteris turi būti įjungtas, kitaip negalėsite jo pasiekti.