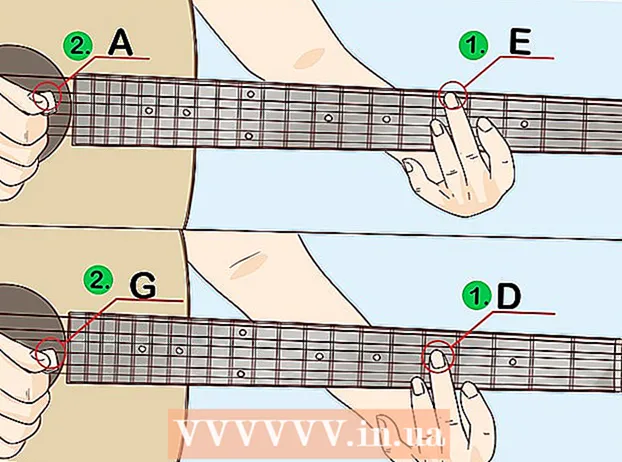Autorius:
Alice Brown
Kūrybos Data:
25 Gegužė 2021
Atnaujinimo Data:
1 Liepos Mėn 2024
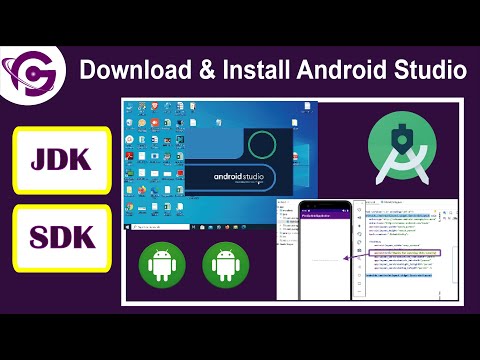
Turinys
- Žingsniai
- 1 metodas iš 2: „Java“ emuliatorius
- 2 metodas iš 2: nuotolinis darbalaukis
- Panašūs straipsniai
„Java“ techniškai nepalaikoma „Android“, o tai reiškia, kad negalite paleisti JAR failų ar atidaryti svetainių su „Java“ elementais. Tačiau yra keletas būdų, kaip apeiti šiuos apribojimus. Jei norite telefone paleisti JAR failus, jums reikia root prieigos ir įdiegti emuliatorių. Jei norite naršyti svetaines su „Java“ elementais, turite naudoti nuotolinį darbalaukį, kad pasiektumėte svetaines per darbalaukio naršyklę.
Žingsniai
1 metodas iš 2: „Java“ emuliatorius
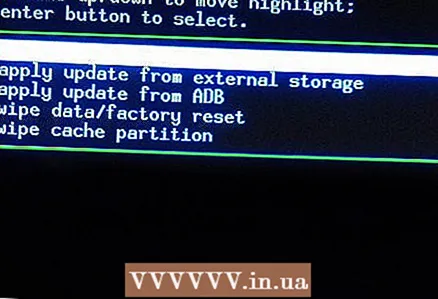 1 Norėdami įdiegti „Java“ emuliatorių, jums reikia root prieigos. Norėdami tai padaryti, turite „nulaužti“ telefoną (daugiau informacijos rasite šiame straipsnyje).
1 Norėdami įdiegti „Java“ emuliatorių, jums reikia root prieigos. Norėdami tai padaryti, turite „nulaužti“ telefoną (daugiau informacijos rasite šiame straipsnyje). - Pastaba: „Java“ emuliatorius neleis jums peržiūrėti svetainių su „Java“ elementais, tačiau leis paleisti JAR failus. Jei norite naršyti svetainėse, pereikite prie kito skyriaus.
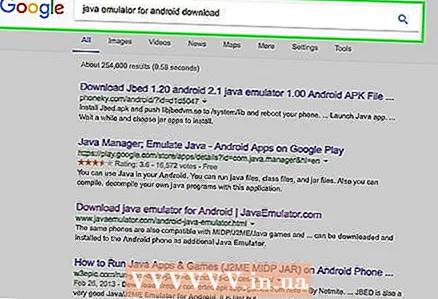 2 Raskite ir atsisiųskite „Java“ emuliatorių, skirtą „Android“. Kiekvienas emuliatorius veikia geriau tam tikrame įrenginyje, todėl rekomenduojama atsisiųsti kelis skirtingus emuliatorius. „Google Play“ parduotuvėje nėra emuliatorių; APK failus reikia atsisiųsti iš kūrėjų svetainių. Kai kurie iš populiariausių emuliatorių yra šie:
2 Raskite ir atsisiųskite „Java“ emuliatorių, skirtą „Android“. Kiekvienas emuliatorius veikia geriau tam tikrame įrenginyje, todėl rekomenduojama atsisiųsti kelis skirtingus emuliatorius. „Google Play“ parduotuvėje nėra emuliatorių; APK failus reikia atsisiųsti iš kūrėjų svetainių. Kai kurie iš populiariausių emuliatorių yra šie: - phoneME
- JBED
- JBlend
- Netmite
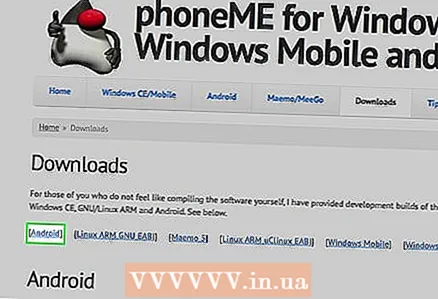 3 Įdiekite „PhoneMe“. Atsisiųskite „phoneMe“ programos ARC failą iš kūrėjo svetainės. Taip pat turite atsisiųsti „OpenIntents File Manager“ programos APK failą. Nukopijuokite abu ARK failus į „Android“ įrenginio šakninį katalogą.
3 Įdiekite „PhoneMe“. Atsisiųskite „phoneMe“ programos ARC failą iš kūrėjo svetainės. Taip pat turite atsisiųsti „OpenIntents File Manager“ programos APK failą. Nukopijuokite abu ARK failus į „Android“ įrenginio šakninį katalogą. - Norėdami įdiegti programas, paleiskite APK failus.
- Atsisiųskite „JADGen“ į savo kompiuterį ir naudokite šią programą, kad sukurtumėte JAD failus visiems JAR failams, kuriuos norite paleisti.
- Nukopijuokite JAR ir JAD failus į vieną įrenginio aplanką. Įsitikinkite, kad JAR failo pavadinime nėra tarpų.
- Paleiskite failą naudodami „phoneMe“.
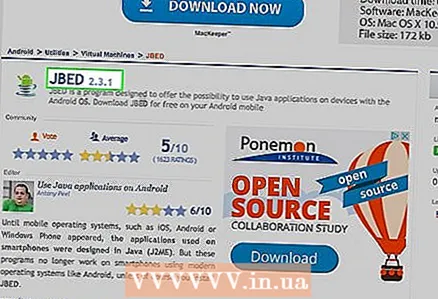 4 Įdiekite „Jbed“. Atsisiųskite archyvą iš „Jbed“ ir išpakuokite jį savo kompiuteryje. Nukopijuokite ARK failą į savo telefono šakninį katalogą ir naudokite ADB, kad perkeltumėte libjbedvm.so į / system / lib katalogą. Paleiskite ARK failą, kad įdiegtumėte programą savo prietaise.
4 Įdiekite „Jbed“. Atsisiųskite archyvą iš „Jbed“ ir išpakuokite jį savo kompiuteryje. Nukopijuokite ARK failą į savo telefono šakninį katalogą ir naudokite ADB, kad perkeltumėte libjbedvm.so į / system / lib katalogą. Paleiskite ARK failą, kad įdiegtumėte programą savo prietaise. - Libjbedvm.so galite perkelti naudodami ADB ir komandą adb push /failų vieta/libjbedvm.so / system / lib.
- Nukopijuokite norimus paleisti JAR failus į atskirą telefono aplanką.
- Paleiskite „Jbed“ ir spustelėkite „Meniu“. Eikite į aplanką su JAR failais ir pasirinkite failą, kurį norite paleisti.
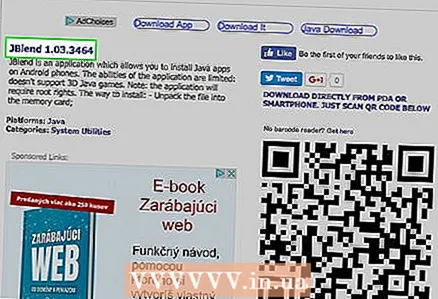 5 Įdiekite „JBlend“. Atsisiųskite „JBlend“ archyvą ir išpakuokite jį. Nukopijuokite failus į savo telefoną. Įdiekite „Root Explorer“ programą. Atidarykite „Root Explorer“ ir viršutiniame kampe spustelėkite „r / w“. Nukopijuokite šiuos failus į nurodytus katalogus.
5 Įdiekite „JBlend“. Atsisiųskite „JBlend“ archyvą ir išpakuokite jį. Nukopijuokite failus į savo telefoną. Įdiekite „Root Explorer“ programą. Atidarykite „Root Explorer“ ir viršutiniame kampe spustelėkite „r / w“. Nukopijuokite šiuos failus į nurodytus katalogus. - ibDxDrmJava.so - / system / lib
- libjbmidpdy.so - / system / lib
- libjbmidp.so - / system / lib
- javax.obex.jar - / system / Framework
- MetaMidpPlayer.apk - / system / app
- „MidpPlayer.apk“ - / sistema / programa
- Nukopijuokite į telefoną norimus paleisti JAR failus. Norėdami pasirinkti ir įkelti failus, naudokite „JBlend“.
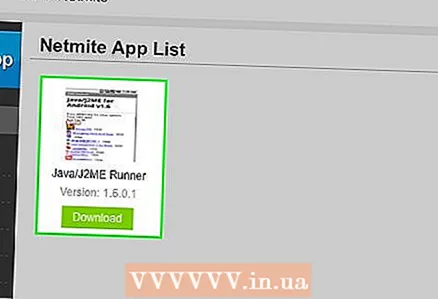 6 Įdiekite „Netmite“. Atsisiųskite naujausią versiją iš „Netmite“ svetainės. Nukopijuokite ARK failą į savo telefoną ir paleiskite jį, kad įdiegtumėte „Netmite“.
6 Įdiekite „Netmite“. Atsisiųskite naujausią versiją iš „Netmite“ svetainės. Nukopijuokite ARK failą į savo telefoną ir paleiskite jį, kad įdiegtumėte „Netmite“. - Konvertuokite JAR / JAD failus į APK failus naudodami „Netmite“ svetainės keitiklį.
- Nukopijuokite gautą ARK failą į savo telefoną ir paleiskite jį, kad įdiegtumėte. Pakartokite šią procedūrą visiems JAR failams, kuriuos norite paleisti.
- Atidarykite „Netmite“ savo telefone ir naudokite šią programą norėdami pasirinkti bet kurį iš įdiegtų JAR failų.
2 metodas iš 2: nuotolinis darbalaukis
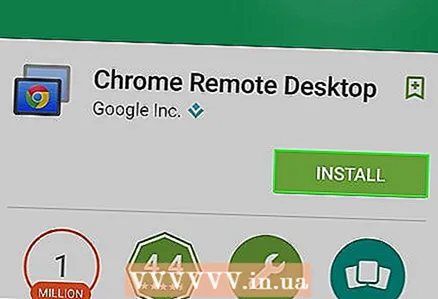 1 Įdiekite „Chrome“ nuotolinio darbalaukio programą „Android“ įrenginyje. Jei jums reikia naršyti svetaines su „Java“ elementais, naudokite nuotolinį darbalaukį, kad pasiektumėte kitą kompiuterį. Tai leis naršyti svetainėse naudojant kompiuterio naršyklę.
1 Įdiekite „Chrome“ nuotolinio darbalaukio programą „Android“ įrenginyje. Jei jums reikia naršyti svetaines su „Java“ elementais, naudokite nuotolinį darbalaukį, kad pasiektumėte kitą kompiuterį. Tai leis naršyti svetainėse naudojant kompiuterio naršyklę. - „Chrome“ nuotolinio darbalaukio programa greitai prisijungia prie „Chrome“ naršyklės jūsų kompiuteryje, todėl tai yra efektyviausias būdas gauti nuotolinę prieigą.
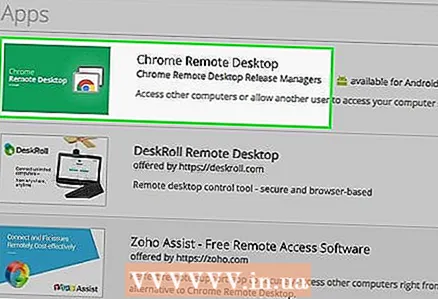 2 Įdiekite „Google Chrome“ nuotolinio darbalaukio plėtinį. Norėdami tai padaryti, kompiuteryje turite įdiegti „Google Chrome“. Šį plėtinį galima nemokamai atsisiųsti iš „Chrome“ internetinės parduotuvės. „Chrome“ spustelėkite meniu (☰) ir pasirinkite Nustatymai> Plėtiniai. Spustelėkite Atsisiųsti plėtinius (apačioje), tada ieškokite „Chrome“ nuotolinio darbalaukio.
2 Įdiekite „Google Chrome“ nuotolinio darbalaukio plėtinį. Norėdami tai padaryti, kompiuteryje turite įdiegti „Google Chrome“. Šį plėtinį galima nemokamai atsisiųsti iš „Chrome“ internetinės parduotuvės. „Chrome“ spustelėkite meniu (☰) ir pasirinkite Nustatymai> Plėtiniai. Spustelėkite Atsisiųsti plėtinius (apačioje), tada ieškokite „Chrome“ nuotolinio darbalaukio. - Įdiegę plėtinį, turėsite prisijungti prie jo naudodami „Google“ paskyrą ir spustelėti mygtuką „Įgalinti nuotolinius ryšius“.
- Kaip papildomą saugumo priemonę galite sukurti prisijungimo PIN kodą.
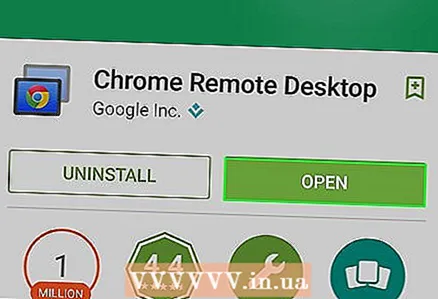 3 Paleiskite nuotolinio darbalaukio programą. Prisijunkite naudodami „Google“ paskyrą ir galimų ryšių sąraše pasirinkite stalinį kompiuterį. Įveskite savo PIN kodą (jei jį sukūrėte) ir akimirksniu galėsite pasiekti savo kompiuterio darbalaukį.
3 Paleiskite nuotolinio darbalaukio programą. Prisijunkite naudodami „Google“ paskyrą ir galimų ryšių sąraše pasirinkite stalinį kompiuterį. Įveskite savo PIN kodą (jei jį sukūrėte) ir akimirksniu galėsite pasiekti savo kompiuterio darbalaukį.  4 Paleiskite naršyklę savo kompiuteryje naudodami nuotolinio darbalaukio programą. Atidarykite svetainę su „Java“ elementais naršyklėje. Atkreipkite dėmesį į vėlavimą tarp mygtuko / nuorodos paspaudimo ir atitinkamo veiksmo. Taip yra dėl to, kad vėluoja ryšys tarp nuotolinio kompiuterio ir telefono.
4 Paleiskite naršyklę savo kompiuteryje naudodami nuotolinio darbalaukio programą. Atidarykite svetainę su „Java“ elementais naršyklėje. Atkreipkite dėmesį į vėlavimą tarp mygtuko / nuorodos paspaudimo ir atitinkamo veiksmo. Taip yra dėl to, kad vėluoja ryšys tarp nuotolinio kompiuterio ir telefono.
Panašūs straipsniai
- Kaip įjungti „Javascript“ „Android“ telefone
- Kaip paleisti .JAR failą
- Kaip paslėpti programas „Android“
- Kaip žaisti PSP žaidimus „Android“ naudojant „PPSSPP“ programą
- Kaip perkelti programas iš „Android“ telefono vidinės atminties į SD kortelę
- Kaip rasti paslėptus vaizdus „Android“
- Kaip naudotis GPS „Android“