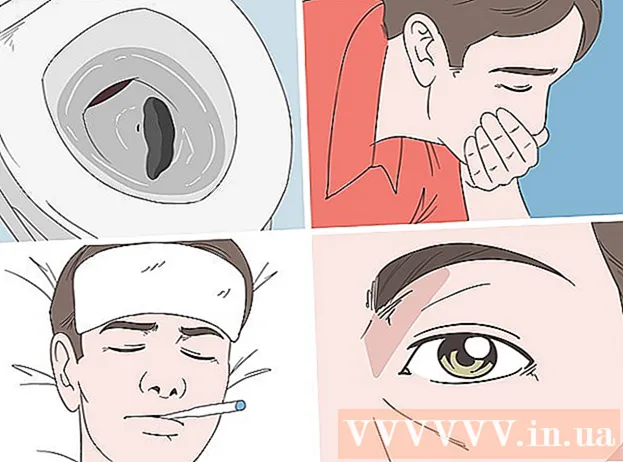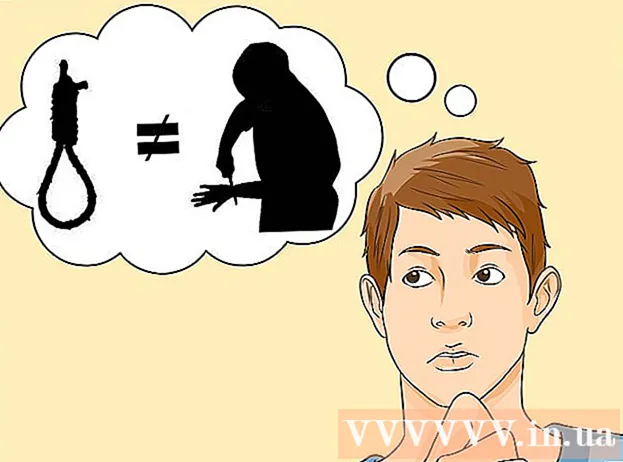Autorius:
Joan Hall
Kūrybos Data:
2 Vasario Mėn 2021
Atnaujinimo Data:
1 Liepos Mėn 2024

Turinys
- Žingsniai
- 1 būdas iš 3: „iTunes“ naudojimas su „iPod“ ar kitais įrenginiais
- 2 būdas iš 3: „Windows Media Player“ naudojimas sistemoje „Windows Vista“ / 7 / 8.1
- 3 būdas iš 3: rankinis garso failų kopijavimas („Windows“)
- Patarimai
MP3 grotuvai leidžia klausytis muzikos bet kur. Kopijuoti muziką iš kompiuterio į „iPod“, „Sandisk“, „Coby“ ar bet kurį kitą grotuvą yra gana paprasta. Kai kurie žaidėjai turi savo programinę įrangą, o kiti remiasi programomis, kurias galima įdiegti jūsų kompiuteryje. „IPod“ veikia tik su „iTunes“, tačiau kiti MP3 grotuvai paprastai turi mažiau apribojimų.
Žingsniai
1 būdas iš 3: „iTunes“ naudojimas su „iPod“ ar kitais įrenginiais
 1 Įdiekite „iTunes“. „iTunes“ yra integruota į „Mac OS“, o „Windows“ vartotojai turi ją atsisiųsti ir įdiegti adresu http://www.apple.com/lt/itunes/download/.
1 Įdiekite „iTunes“. „iTunes“ yra integruota į „Mac OS“, o „Windows“ vartotojai turi ją atsisiųsti ir įdiegti adresu http://www.apple.com/lt/itunes/download/. - Spustelėkite „Atsisiųsti“, kad atsisiųstumėte diegimo failą. Baigę atsisiųsti diegimo failą, paleiskite jį ir vykdykite ekrane pateikiamas instrukcijas.
- Jei naudojate „Internet Explorer“ ir kyla problemų atsisiunčiant „iTunes“, gali tekti nustatyti iššokančiųjų langų blokavimą. „Internet Explorer“ spustelėkite „Interneto parinktys“ - „Privatumas“. Skiltyje „Iššokančiųjų langų blokavimas“ spustelėkite „Parinktys“ ir meniu „Blokavimo lygis“ pasirinkite „Vidutinis“.
 2 Įtraukite norimus garso failus į savo „iTunes“ biblioteką. Pirmą kartą paleidus „iTunes“, jis automatiškai suras jūsų muzikos failus ir pridės juos prie bibliotekos. Jei nuo pirmojo „iTunes“ paleidimo jūsų kompiuteryje yra naujų dainų arba jei norimų failų nėra jūsų bibliotekoje, išspręskite problemą vienu iš šių būdų:
2 Įtraukite norimus garso failus į savo „iTunes“ biblioteką. Pirmą kartą paleidus „iTunes“, jis automatiškai suras jūsų muzikos failus ir pridės juos prie bibliotekos. Jei nuo pirmojo „iTunes“ paleidimo jūsų kompiuteryje yra naujų dainų arba jei norimų failų nėra jūsų bibliotekoje, išspręskite problemą vienu iš šių būdų: - Vilkite aplanką į „iTunes“. „Mac OS“ atidarykite „Finder“, spustelėkite „Music“ ir vilkite norimus aplankus į „iTunes“ biblioteką. „Windows“ spustelėkite Laimėk+ENorėdami atidaryti „File Explorer“, raskite savo garso aplanką ir vilkite jį į „iTunes“ biblioteką.
- Arba (taikoma bet kuriai operacinei sistemai): atidarykite meniu Failas ir spustelėkite Pridėti prie bibliotekos. Pasirinkite norimą (-us) aplanką (-us) ir spustelėkite Gerai.
- Jei nežinote, kur saugomi muzikos failai (sistemoje „Windows“), spustelėkite Laimėk+Fnorėdami atidaryti paieškos laukelį. Paieškos juostoje įveskite *. Mp3 (arba .ogg, .flac, .mp4 ir kt.) Ir spustelėkite Įeikite... Tada dešiniuoju pelės mygtuku spustelėkite vieną iš rastų failų ir meniu pasirinkite „Ypatybės“. Failo kelias bus rodomas eilutėje „Vieta“.
 3 Prijunkite MP3 grotuvą prie kompiuterio. Atlikite tai naudodami USB kabelį, pateiktą kartu su įrenginiu. Jei grotuvas prijungiamas prie kompiuterio pirmą kartą, operacinė sistema automatiškai įdiegs tvarkykles.
3 Prijunkite MP3 grotuvą prie kompiuterio. Atlikite tai naudodami USB kabelį, pateiktą kartu su įrenginiu. Jei grotuvas prijungiamas prie kompiuterio pirmą kartą, operacinė sistema automatiškai įdiegs tvarkykles.  4 Ieškokite MP3 grotuvo „iTunes“. Jei jūsų MP3 grotuvas suderinamas su „iTunes“, jis automatiškai pasirodys „iTunes“ lange. Jei kyla kokių nors problemų, atnaujinkite „iTunes“ į naujausią versiją.
4 Ieškokite MP3 grotuvo „iTunes“. Jei jūsų MP3 grotuvas suderinamas su „iTunes“, jis automatiškai pasirodys „iTunes“ lange. Jei kyla kokių nors problemų, atnaujinkite „iTunes“ į naujausią versiją. - „ITunes 10“ ir ankstesnėse versijose įrenginys rodomas meniu „Įrenginiai“ (kairėje ekrano pusėje). Jis bus rodomas MP3 grotuvo gamintojo vardu (pvz., „Sony MP3“) arba naudotojo vardu (pavyzdžiui, „Boris iPod“).
- „ITunes 11“ viršutiniame dešiniajame lango kampe (šalia nuorodos „iTunes Store“) atsiranda piktograma. Piktograma atrodys kaip MP3 grotuvas; grotuvo vardas bus rodomas po piktograma.
- „ITunes 12“ viršutiniame kairiajame lango kampe spustelėkite MP3 grotuvo piktogramą.
 5 Nuvilkite garso failus iš savo bibliotekos į MP3 grotuvą. Kompozicijas galima vilkti po vieną arba kelis vienu metu.
5 Nuvilkite garso failus iš savo bibliotekos į MP3 grotuvą. Kompozicijas galima vilkti po vieną arba kelis vienu metu. - Jei negalite vilkti failų į įrenginį, dukart spustelėkite jo piktogramą ir kairėje srityje pasirinkite Santrauka. Atsidariusiame meniu spustelėkite „Parinktys“ ir pažymėkite langelį šalia parinkties „Rankiniu būdu valdyti muziką ir vaizdo įrašus“.
- Jei problema išlieka, pabandykite atjungti ir vėl prijungti MP3 grotuvą. Jei tai nepadeda, paleiskite „iTunes“ iš naujo.
 6 Atjunkite įrenginį nuo kompiuterio. „ITunes“ lange pažymėkite įrenginį ir spustelėkite ⌘ Cmd+E („Mac OS“) arba Ctrl+E („Windows“). Dabar atjunkite įrenginį nuo kompiuterio.
6 Atjunkite įrenginį nuo kompiuterio. „ITunes“ lange pažymėkite įrenginį ir spustelėkite ⌘ Cmd+E („Mac OS“) arba Ctrl+E („Windows“). Dabar atjunkite įrenginį nuo kompiuterio.  7 MP3 grotuvas ieškos naujų failų. Šis procesas prasidės automatiškai, atjungus įrenginį nuo kompiuterio. Jei meniu Muzika nėra naujų failų, paleiskite įrenginį iš naujo, kad pradėtumėte nuskaitymą.
7 MP3 grotuvas ieškos naujų failų. Šis procesas prasidės automatiškai, atjungus įrenginį nuo kompiuterio. Jei meniu Muzika nėra naujų failų, paleiskite įrenginį iš naujo, kad pradėtumėte nuskaitymą.
2 būdas iš 3: „Windows Media Player“ naudojimas sistemoje „Windows Vista“ / 7 / 8.1
 1 Atidarykite „Windows Media Player“. Šis metodas neveikia su „iPod“, bet greičiausiai veiks su daugeliu kitų MP3 grotuvų. Spustelėkite „Pradėti“ ir į paieškos terminą įveskite laikmeną. Norėdami paleisti šią programą, paieškos rezultatuose spustelėkite „Windows Media Player“.
1 Atidarykite „Windows Media Player“. Šis metodas neveikia su „iPod“, bet greičiausiai veiks su daugeliu kitų MP3 grotuvų. Spustelėkite „Pradėti“ ir į paieškos terminą įveskite laikmeną. Norėdami paleisti šią programą, paieškos rezultatuose spustelėkite „Windows Media Player“.  2 Pridėkite garso failus prie „Media Player“ bibliotekos. Jei nenaudojote „Media Player“, įtraukite muzikos failus į tos programos biblioteką.
2 Pridėkite garso failus prie „Media Player“ bibliotekos. Jei nenaudojote „Media Player“, įtraukite muzikos failus į tos programos biblioteką. - Spustelėkite Tvarkyti - Tvarkyti bibliotekas - Muzika.
- Dialogo lange Muzikos vieta pasirinkite aplanką, kuriame saugomi garso failai, tada spustelėkite Pridėti aplanką, kad pridėtumėte jį prie „Media Player“.
- Jei nežinote, kur saugomi muzikos failai (sistemoje „Windows“), spustelėkite Laimėk+Fnorėdami atidaryti paieškos laukelį. Paieškos juostoje įveskite *. Mp3 ir spustelėkite Įeikite... Tada dešiniuoju pelės mygtuku spustelėkite vieną iš rastų failų ir meniu pasirinkite „Ypatybės“. Failo kelias bus rodomas eilutėje „Vieta“.
 3 Prijunkite MP3 grotuvą prie kompiuterio. Atlikite tai naudodami USB kabelį, pateiktą kartu su įrenginiu. Jei grotuvas prijungiamas prie kompiuterio pirmą kartą, operacinė sistema automatiškai įdiegs tvarkykles. Jei prie MP3 grotuvo buvo pridėtas kompaktinis diskas arba instrukcijos, kaip įdiegti tvarkykles, vadovaukitės gamintojo instrukcijomis (jos skiriasi priklausomai nuo modelio).
3 Prijunkite MP3 grotuvą prie kompiuterio. Atlikite tai naudodami USB kabelį, pateiktą kartu su įrenginiu. Jei grotuvas prijungiamas prie kompiuterio pirmą kartą, operacinė sistema automatiškai įdiegs tvarkykles. Jei prie MP3 grotuvo buvo pridėtas kompaktinis diskas arba instrukcijos, kaip įdiegti tvarkykles, vadovaukitės gamintojo instrukcijomis (jos skiriasi priklausomai nuo modelio).  4 Pasirinkite sinchronizavimo metodą. Jei pirmą kartą prijungiate MP3 grotuvą prie kompiuterio, kuriame veikia „Windows Media Player“, įrenginys sinchronizuojamas taip, kaip jam atrodo tinkama.
4 Pasirinkite sinchronizavimo metodą. Jei pirmą kartą prijungiate MP3 grotuvą prie kompiuterio, kuriame veikia „Windows Media Player“, įrenginys sinchronizuojamas taip, kaip jam atrodo tinkama. - Automatinis sinchronizavimas bus pasirinktas, jei jūsų MP3 grotuvas turi daugiau nei 4 GB saugyklos vietos, o tai reiškia, kad jis tiks visai jūsų bibliotekai. Atminkite, kad jei nuspręsite sinchronizuoti automatiškai, jūsų įrenginys automatiškai sinchronizuos su „Windows Media Player“ biblioteka kiekvieną kartą, kai prisijungsite prie kompiuterio.
- Rankinis sinchronizavimas bus pasirinktas, jei jūsų MP3 grotuvas turi mažiau nei 4 GB saugyklos vietos, o tai reiškia, kad jis netilps visai jūsų bibliotekai.
- Norėdami perjungti sinchronizavimo režimus:
- Viršutiniame dešiniajame „Media Player“ lango kampe spustelėkite Perjungti į biblioteką. Spustelėkite skirtuką Sinchronizuoti, tada spustelėkite Sinchronizavimo parinktys (varnelės mygtukas).
- Spustelėkite „Sinchronizavimo nustatymai“ ir raskite skyrių „Įrenginio nustatymai“. Jei norite įjungti rankinį sinchronizavimą, panaikinkite žymėjimą „Sinchronizuoti šį įrenginį automatiškai“ arba pažymėkite šią parinktį, kad įgalintumėte automatinį sinchronizavimą.
 5 Spustelėkite skirtuką Sinchronizuoti, kad pradėtumėte kopijuoti garso failus į MP3 grotuvą. MP3 grotuvas rodomas šio skirtuko viršuje pavadinimu „Mano įrenginys“ (ar panašiai). Pažymėkite norimus muzikos failus ir vilkite juos į MP3 grotuvą.
5 Spustelėkite skirtuką Sinchronizuoti, kad pradėtumėte kopijuoti garso failus į MP3 grotuvą. MP3 grotuvas rodomas šio skirtuko viršuje pavadinimu „Mano įrenginys“ (ar panašiai). Pažymėkite norimus muzikos failus ir vilkite juos į MP3 grotuvą. - Jei pasirinktas automatinis sinchronizavimas, toliau skaityti nereikia, nes garso failai bus sinchronizuojami automatiškai.
 6 Baigę kopijuoti failus, saugiai atjunkite MP3 grotuvą. Norėdami tai padaryti, sistemos dėkle (apatiniame dešiniajame ekrano kampe, šalia laikrodžio) spustelėkite piktogramą „USB įrenginys“ ir meniu pasirinkite „Saugiai pašalinti aparatūrą“.
6 Baigę kopijuoti failus, saugiai atjunkite MP3 grotuvą. Norėdami tai padaryti, sistemos dėkle (apatiniame dešiniajame ekrano kampe, šalia laikrodžio) spustelėkite piktogramą „USB įrenginys“ ir meniu pasirinkite „Saugiai pašalinti aparatūrą“.  7 MP3 grotuvas ieškos naujų failų. Šis procesas prasidės automatiškai, atjungus įrenginį nuo kompiuterio.Jei meniu Muzika nėra naujų failų, paleiskite įrenginį iš naujo, kad pradėtumėte nuskaitymą.
7 MP3 grotuvas ieškos naujų failų. Šis procesas prasidės automatiškai, atjungus įrenginį nuo kompiuterio.Jei meniu Muzika nėra naujų failų, paleiskite įrenginį iš naujo, kad pradėtumėte nuskaitymą.
3 būdas iš 3: rankinis garso failų kopijavimas („Windows“)
 1 Prijunkite MP3 grotuvą prie kompiuterio. Atlikite tai naudodami USB kabelį, pateiktą kartu su įrenginiu. Jei grotuvas prijungiamas prie kompiuterio pirmą kartą, operacinė sistema automatiškai įdiegs tvarkykles. Jei prie MP3 grotuvo buvo pridėtas kompaktinis diskas arba instrukcijos, kaip įdiegti tvarkykles, vadovaukitės gamintojo instrukcijomis (jos skiriasi priklausomai nuo modelio).
1 Prijunkite MP3 grotuvą prie kompiuterio. Atlikite tai naudodami USB kabelį, pateiktą kartu su įrenginiu. Jei grotuvas prijungiamas prie kompiuterio pirmą kartą, operacinė sistema automatiškai įdiegs tvarkykles. Jei prie MP3 grotuvo buvo pridėtas kompaktinis diskas arba instrukcijos, kaip įdiegti tvarkykles, vadovaukitės gamintojo instrukcijomis (jos skiriasi priklausomai nuo modelio).  2 Kompiuteryje raskite aplanką, kuriame saugomi garso failai. Bet kurioje „Windows“ versijoje spustelėkite Laimėk+Ekad atidarytumėte „File Explorer“ ir surastumėte savo muzikos aplanką.
2 Kompiuteryje raskite aplanką, kuriame saugomi garso failai. Bet kurioje „Windows“ versijoje spustelėkite Laimėk+Ekad atidarytumėte „File Explorer“ ir surastumėte savo muzikos aplanką. - Jei nežinote, kur saugomi muzikos failai, spustelėkite Laimėk+Fnorėdami atidaryti paieškos laukelį. Paieškos juostoje įveskite *. Mp3 (arba .ogg, .flac, .mp4 ir kt.) Ir spustelėkite Įeikite... Tada dešiniuoju pelės mygtuku spustelėkite vieną iš rastų failų ir meniu pasirinkite „Ypatybės“. Failo kelias bus rodomas eilutėje „Vieta“.
 3 Atidarykite kitą „Explorer“ langą, kad atidarytumėte MP3 grotuvą. Spustelėkite Laimėk+E ir kairėje spustelėkite „Kompiuteris“. Dukart spustelėkite MP3 grotuvą, kuris rodomas pavadinimu „Nuimamas diskas“ arba „MP3 grotuvas“.
3 Atidarykite kitą „Explorer“ langą, kad atidarytumėte MP3 grotuvą. Spustelėkite Laimėk+E ir kairėje spustelėkite „Kompiuteris“. Dukart spustelėkite MP3 grotuvą, kuris rodomas pavadinimu „Nuimamas diskas“ arba „MP3 grotuvas“.  4 Raskite aplanką Muzika savo MP3 grotuve. Patikrinkite grotuvo dokumentaciją, kad sužinotumėte tikslų aplanko, kuriame saugomi garso failai, pavadinimą, tačiau dažniausiai šis aplankas vadinamas „Muzika“. Suradę aplanką, dukart spustelėkite jį, kad jį atidarytumėte.
4 Raskite aplanką Muzika savo MP3 grotuve. Patikrinkite grotuvo dokumentaciją, kad sužinotumėte tikslų aplanko, kuriame saugomi garso failai, pavadinimą, tačiau dažniausiai šis aplankas vadinamas „Muzika“. Suradę aplanką, dukart spustelėkite jį, kad jį atidarytumėte.  5 Nuvilkite garso failus į MP3 grotuvą. Pirmajame naršyklės lange (su atviru aplanku, kuriame yra jūsų kompiuteryje saugomi garso failai), pasirinkite reikiamus failus. Dauguma MP3 grotuvų leidžia vilkti ir numesti visus aplankus, todėl nesijaudinkite, jei failai nėra suskirstyti pagal atlikėją. Vilkite pasirinktus failus į antrąjį „Explorer“ langą (atidarę aplanką su garso failais, išsaugotais grotuvo atmintyje).
5 Nuvilkite garso failus į MP3 grotuvą. Pirmajame naršyklės lange (su atviru aplanku, kuriame yra jūsų kompiuteryje saugomi garso failai), pasirinkite reikiamus failus. Dauguma MP3 grotuvų leidžia vilkti ir numesti visus aplankus, todėl nesijaudinkite, jei failai nėra suskirstyti pagal atlikėją. Vilkite pasirinktus failus į antrąjį „Explorer“ langą (atidarę aplanką su garso failais, išsaugotais grotuvo atmintyje).  6 Uždarykite „Explorer“ langus. Prieš tai darydami įsitikinkite, kad failo kopijavimo procesas baigtas.
6 Uždarykite „Explorer“ langus. Prieš tai darydami įsitikinkite, kad failo kopijavimo procesas baigtas.  7 Saugiai atjunkite MP3 grotuvą. Norėdami tai padaryti, sistemos dėkle (apatiniame dešiniajame ekrano kampe, šalia laikrodžio) spustelėkite piktogramą „USB įrenginys“ ir meniu pasirinkite „Saugiai pašalinti aparatūrą“.
7 Saugiai atjunkite MP3 grotuvą. Norėdami tai padaryti, sistemos dėkle (apatiniame dešiniajame ekrano kampe, šalia laikrodžio) spustelėkite piktogramą „USB įrenginys“ ir meniu pasirinkite „Saugiai pašalinti aparatūrą“.  8 MP3 grotuvas ieškos naujų failų. Šis procesas prasidės automatiškai, atjungus įrenginį nuo kompiuterio. Jei meniu Muzika nėra naujų failų, paleiskite įrenginį iš naujo, kad pradėtumėte nuskaitymą.
8 MP3 grotuvas ieškos naujų failų. Šis procesas prasidės automatiškai, atjungus įrenginį nuo kompiuterio. Jei meniu Muzika nėra naujų failų, paleiskite įrenginį iš naujo, kad pradėtumėte nuskaitymą.
Patarimai
- Kai kuriuose MP3 grotuvuose yra kompaktinis diskas arba nuoroda atsisiųsti programinę įrangą, kurią galite naudoti savo muzikos failams tvarkyti. Pavyzdžiui, „Sony“ grotuvai yra su „MediaGo“. Galite kopijuoti muzikos failus į MP3 grotuvą naudodami bet kurį iš šiame straipsnyje aprašytų metodų, jei nesate patenkinti programine įranga, gauta kartu su jūsų prietaisu.
- Skirtingi MP3 grotuvai gali atkurti skirtingus garso failų formatus. Pavyzdžiui, kai kurie MP3 grotuvai leidžia tik MP3 failus, o kiti taip pat palaiko OGG ir FLAC failus.
- Srautinio garso (pavyzdžiui, garso iš „Pandora“ ar „YouTube“) negalima nukopijuoti į MP3 grotuvą. Galite kopijuoti tik failus, kurie yra saugomi kompiuterio kietajame diske.
- Norėdami sutaupyti laiko ir vienu metu nukopijuoti kelis muzikos failus, palaikykite nuspaudę Ctrl (⌘ Cmd „Mac OS“) ir pasirinkite kelis failus. Spustelėkite bet kurį pasirinktą failą ir vilkite visus failus vienu metu.