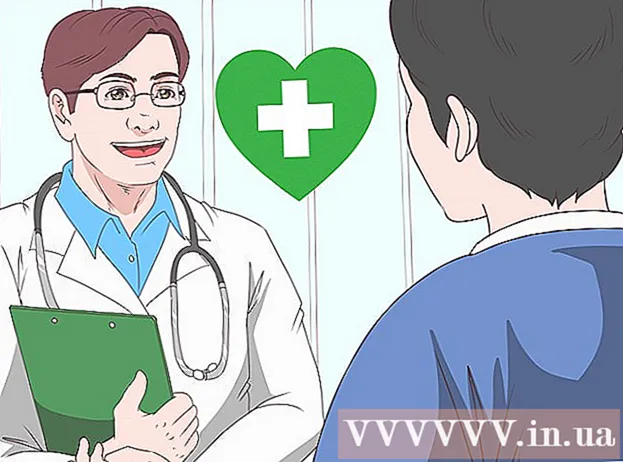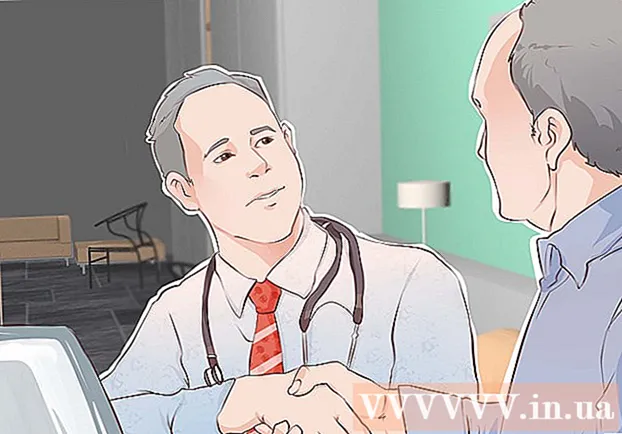Autorius:
Frank Hunt
Kūrybos Data:
12 Kovas 2021
Atnaujinimo Data:
1 Liepos Mėn 2024
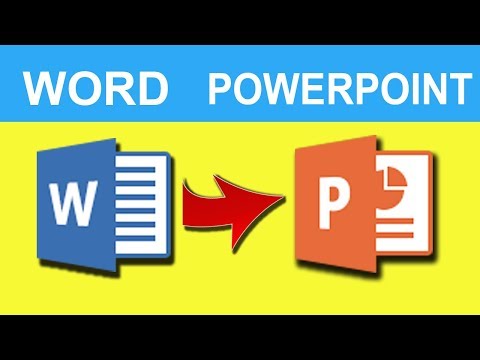
Turinys
- Žengti
- 1 metodas iš 3: „Word“ dokumentų konvertavimas
- 2 metodas iš 3: sukurkite naują „PowerPoint“ dokumentą „Word“
- 3 metodas iš 3: Trikčių šalinimas
- Patarimai
- Įspėjimai
„PowerPoint“ leidžia sujungti tekstą ir vaizdines medžiagas, skirtas pristatymams, leidžiančius nukreipti informacijos srautą ir pridėti įdomių vietų, paveikslėlių ir diagramų. Atlikę keletą pakeitimų, galite sutaupyti nuo dokumento perrašymo ir iškart konvertuoti „Word“ dokumentus į „PowerPoint“ pristatymą.
Žengti
1 metodas iš 3: „Word“ dokumentų konvertavimas
 Atidarykite savo dokumentą naudodami „Microsoft Word“. Paleiskite „Word“ ir atidarykite dokumentą naudodami „Failas“ → „Atidaryti“. Bet kurį dokumentą galima konvertuoti į „PowerPoint“. Atminkite, kad turėsite rankiniu būdu nukopijuoti ir įklijuoti vaizdus.
Atidarykite savo dokumentą naudodami „Microsoft Word“. Paleiskite „Word“ ir atidarykite dokumentą naudodami „Failas“ → „Atidaryti“. Bet kurį dokumentą galima konvertuoti į „PowerPoint“. Atminkite, kad turėsite rankiniu būdu nukopijuoti ir įklijuoti vaizdus.  Sukurkite kiekvieną „skaidrę“ su pavadinimais. Norėdami pasakyti „PowerPoint“, kaip konvertuoti puslapius į skaidres, turėsite sutvarkyti „Word“ dokumento turinį. Paprastai virš kiekvieno sąrašo, pastraipos ar sakinio, kurį norite sudaryti į atskirą skaidrę, parašysite skaidrės pavadinimą, pvz., „Pirmojo ketvirčio figūros“ arba „Šaltiniai“.
Sukurkite kiekvieną „skaidrę“ su pavadinimais. Norėdami pasakyti „PowerPoint“, kaip konvertuoti puslapius į skaidres, turėsite sutvarkyti „Word“ dokumento turinį. Paprastai virš kiekvieno sąrašo, pastraipos ar sakinio, kurį norite sudaryti į atskirą skaidrę, parašysite skaidrės pavadinimą, pvz., „Pirmojo ketvirčio figūros“ arba „Šaltiniai“. - Tai bus didelis paryškintas tekstas kiekvienos „PowerPoint“ skaidrės viršuje.
 Eikite į meniu „Stiliai“. „Word“ pagrindinio meniu kairėje spustelėkite „Pradėti“. Pagrindinio meniu viršuje pamatysite didelį langelį pavadinimu „Stiliai“. Čia rasite keletą formatavimo pavyzdžių, tokių kaip „Standartinis“, „Tarpų nėra“, „1 antraštė“ ir kt.
Eikite į meniu „Stiliai“. „Word“ pagrindinio meniu kairėje spustelėkite „Pradėti“. Pagrindinio meniu viršuje pamatysite didelį langelį pavadinimu „Stiliai“. Čia rasite keletą formatavimo pavyzdžių, tokių kaip „Standartinis“, „Tarpų nėra“, „1 antraštė“ ir kt.  Pasirinkite savo pavadinimus ir spustelėkite „Antraštė 1“. Kiekvieną pavadinimą turėsite formatuoti atskirai.Tekstas taps didesnis, paryškintas ir mėlynas - ir „PowerPoint“ naudos šį formatavimą nustatydama, kurį tekstą naudoti kaip skaidrės pavadinimą.
Pasirinkite savo pavadinimus ir spustelėkite „Antraštė 1“. Kiekvieną pavadinimą turėsite formatuoti atskirai.Tekstas taps didesnis, paryškintas ir mėlynas - ir „PowerPoint“ naudos šį formatavimą nustatydama, kurį tekstą naudoti kaip skaidrės pavadinimą.  Suformatuokite skaidrės turinį kaip „2 antraštė“. Paspauskite mygtuką „Enter“, kad sukurtumėte tarpą tarp kiekvieno teksto, kurį norite atskirti vienas nuo kito. Pažymėkite tekstą ir meniu „Stiliai“ pasirinkite „Antraštė 2“. Tekstas tampa mėlynas. Kiekviena atskira eilutė ar pastraipa taps atskira pastraipa jūsų paskutinėje skaidrėje.
Suformatuokite skaidrės turinį kaip „2 antraštė“. Paspauskite mygtuką „Enter“, kad sukurtumėte tarpą tarp kiekvieno teksto, kurį norite atskirti vienas nuo kito. Pažymėkite tekstą ir meniu „Stiliai“ pasirinkite „Antraštė 2“. Tekstas tampa mėlynas. Kiekviena atskira eilutė ar pastraipa taps atskira pastraipa jūsų paskutinėje skaidrėje. - Pasirinktas tekstas bus įtrauktas į tą pačią skaidrę, jei bus suformatuotas kaip „2 antraštė“.
 Pridėkite papunkčių naudodami „3 antraštę“. Jei ką nors priskirsite „3 antraštei“, tai bus įtraukta atskiroje eilutėje. Tada „PowerPoint“ skaidrė atrodys taip:
Pridėkite papunkčių naudodami „3 antraštę“. Jei ką nors priskirsite „3 antraštei“, tai bus įtraukta atskiroje eilutėje. Tada „PowerPoint“ skaidrė atrodys taip: - Tekstas suformatuotas „Antraštė 2“
- Tekstas suformatuotas „3 antraštė“
- Tekstas suformatuotas „Antraštė 2“
 Tarp kiekvienos skaidrės įdėkite tarpą. Kiekvienam naujam pavadinimui paspauskite „Enter“. Tai sukurs „PowerPoint“ apžvalgą. Kiekviena didelė paryškinta eilutė nurodo pavadinimą, o mažas mėlynas tekstas po ja yra jūsų skaidrės turinys. Jei yra tuščia vieta po kito pavadinimo, „PowerPoint“ sukurs atskiras skaidres iš abiejų.
Tarp kiekvienos skaidrės įdėkite tarpą. Kiekvienam naujam pavadinimui paspauskite „Enter“. Tai sukurs „PowerPoint“ apžvalgą. Kiekviena didelė paryškinta eilutė nurodo pavadinimą, o mažas mėlynas tekstas po ja yra jūsų skaidrės turinys. Jei yra tuščia vieta po kito pavadinimo, „PowerPoint“ sukurs atskiras skaidres iš abiejų.  Tinkinkite tekstą savo nuožiūra. Kai baigsite apžvalgą, galėsite pakeisti teksto, kuris bus konvertuotas į „PowerPoint“, dydį, spalvą ir šriftą. Tekstas nebeturi būti mėlynas ar paryškintas - konversijos į „PowerPoint“ kodavimas jau paruoštas.
Tinkinkite tekstą savo nuožiūra. Kai baigsite apžvalgą, galėsite pakeisti teksto, kuris bus konvertuotas į „PowerPoint“, dydį, spalvą ir šriftą. Tekstas nebeturi būti mėlynas ar paryškintas - konversijos į „PowerPoint“ kodavimas jau paruoštas. - Jei pašalinsite tarpą tarp eilučių arba norite pridėti naują tekstą, formatavimas gali būti neteisingas, todėl visada atlikite šį veiksmą paskutinis.
- Nepamirškite išsaugoti savo dokumento!
 Siųskite dokumentą į „PowerPoint“ naudodami „Failas →„ Siųsti į „PowerPoint“ “. „PowerPoint“ automatiškai konvertuos jūsų dokumentą į skaidres. Jei nematote mygtuko „Siųsti į„ PowerPoint ““, atlikite šiuos veiksmus:
Siųskite dokumentą į „PowerPoint“ naudodami „Failas →„ Siųsti į „PowerPoint“ “. „PowerPoint“ automatiškai konvertuos jūsų dokumentą į skaidres. Jei nematote mygtuko „Siųsti į„ PowerPoint ““, atlikite šiuos veiksmus: - Spustelėkite „Failas“ → „Parinktys“, kad atidarytumėte parinkčių langą.
- Spustelėkite „Greitosios prieigos įrankių juosta“.
- Dalyje „Pasirinkti komandas iš“ pasirinkite „Visos komandos“.
- Slinkite žemyn abėcėlės tvarka surūšiuotose užduotyse, kol rasite „Siųsti į„ Microsoft Powerpoint ““. Spustelėkite „Pridėti >>“.
- Apatiniame dešiniajame kampe spustelėkite Gerai. Dabar viršutiniame kairiajame „Word“ lango kampe pasirodys nedidelis mygtukas, leidžiantis nusiųsti dokumentą į „PowerPoint“.
 Tinkinkite savo pristatymą „PowerPoint“. Pridėkite savo pristatymo pabaigą, pvz., Skaidrių animacijas, garsus, temas ar vaizdus.
Tinkinkite savo pristatymą „PowerPoint“. Pridėkite savo pristatymo pabaigą, pvz., Skaidrių animacijas, garsus, temas ar vaizdus. - „Word“ automatiškai nekonvertuos vaizdų - turėsite juos rankiniu būdu nukopijuoti ir įklijuoti arba pridėti prie skaidrių.
2 metodas iš 3: sukurkite naują „PowerPoint“ dokumentą „Word“
 Norėdami tvarkyti naują „PowerPoint“ „Word“ dokumentą, naudokite „Kontūro“ rodinį. „Word“ automatiškai formatuos pavadinimus ir tekstą, kad galėtumėte parašyti ir redaguoti „PowerPoint“ dokumentą prieš paversdami jį skaidrėmis.
Norėdami tvarkyti naują „PowerPoint“ „Word“ dokumentą, naudokite „Kontūro“ rodinį. „Word“ automatiškai formatuos pavadinimus ir tekstą, kad galėtumėte parašyti ir redaguoti „PowerPoint“ dokumentą prieš paversdami jį skaidrėmis. - Vis tiek turėsite rankiniu būdu pridėti vaizdus prie „PowerPoint“.
 Pradėkite „naują dokumentą“ programoje „Word“. Norėdami pradėti tuščią dokumentą, spustelėkite „Failas“ → „Naujas“. Taip pat galite vienu metu paspausti „Ctrl“ ir „N“.
Pradėkite „naują dokumentą“ programoje „Word“. Norėdami pradėti tuščią dokumentą, spustelėkite „Failas“ → „Naujas“. Taip pat galite vienu metu paspausti „Ctrl“ ir „N“.  Spustelėkite „Peržiūrėti“ → „Apžvalga“. Skirtuką „Žiūrėti“ rasite pagrindiniame meniu. Spustelėkite jį ir juostoje pasirodys „Dokumento rodinių“ skirtukas. Spustelėkite „Apžvalga“. Tai atvers apžvalgos redagavimo langą.
Spustelėkite „Peržiūrėti“ → „Apžvalga“. Skirtuką „Žiūrėti“ rasite pagrindiniame meniu. Spustelėkite jį ir juostoje pasirodys „Dokumento rodinių“ skirtukas. Spustelėkite „Apžvalga“. Tai atvers apžvalgos redagavimo langą. - Šis vaizdas atrodo kaip didelis baltas ekranas su skirtukais virš jo.
 Įveskite pirmosios skaidrės pavadinimą ir paspauskite „Enter“. Jūsų tekstas rodomas dideliu šriftu ir yra tamsiai mėlynos spalvos - tai reiškia kiekvieno skaidrės pavadinimą.
Įveskite pirmosios skaidrės pavadinimą ir paspauskite „Enter“. Jūsų tekstas rodomas dideliu šriftu ir yra tamsiai mėlynos spalvos - tai reiškia kiekvieno skaidrės pavadinimą.  Norėdami parašyti skaidrės tekstą, paspauskite „skirtuką“. Taip bus įtraukta linija į dešinę. Viskas, ką rašysite dabar, priklauso jūsų skaidrės tekstui. Kiekvieną kartą, kai paspausite Enter, pereisite prie naujos eilutės - tai atitinka jūsų „PowerPoint“ ženklelius arba ženklelius.
Norėdami parašyti skaidrės tekstą, paspauskite „skirtuką“. Taip bus įtraukta linija į dešinę. Viskas, ką rašysite dabar, priklauso jūsų skaidrės tekstui. Kiekvieną kartą, kai paspausite Enter, pereisite prie naujos eilutės - tai atitinka jūsų „PowerPoint“ ženklelius arba ženklelius. - Jei dar kartą paspausite skirtuką, sukursite tokias papunkčius:
- Tai yra papildoma kulka.
- Jei dar kartą paspausite skirtuką, sukursite tokias papunkčius:
 Pradėkite naują skaidrę viršutiniame kairiajame kampe pasirinkdami „1 lygis“. Parašę visą skaidrės tekstą, paspauskite Enter, kad pradėtumėte naują eilutę. Viršutiniame kairiajame kampe, dalyje „Apžvalgos įrankiai“, pamatysite meniu, kuriame sakoma „Lygis“. Norėdami sukurti naują pavadinimą, naudokite žalias rodykles arba išskleidžiamąjį meniu ir pasirinkite „1 lygis“.
Pradėkite naują skaidrę viršutiniame kairiajame kampe pasirinkdami „1 lygis“. Parašę visą skaidrės tekstą, paspauskite Enter, kad pradėtumėte naują eilutę. Viršutiniame kairiajame kampe, dalyje „Apžvalgos įrankiai“, pamatysite meniu, kuriame sakoma „Lygis“. Norėdami sukurti naują pavadinimą, naudokite žalias rodykles arba išskleidžiamąjį meniu ir pasirinkite „1 lygis“. - Taip pat galite spustelėti ir vilkti mažus pilkus apskritimus šalia savo teksto. Jei vilkite ratą iki pat kairės, jis tampa pavadinimu.
 Norėdami formatuoti skaidres, nustatykite „Lygiai“. Spustelėkite liniją ir keiskite „Lygį“, kai tik norite. Konvertuokite lygį į „PowerPoint“ taip:
Norėdami formatuoti skaidres, nustatykite „Lygiai“. Spustelėkite liniją ir keiskite „Lygį“, kai tik norite. Konvertuokite lygį į „PowerPoint“ taip: - 1 lygis= skaidrių pavadinimai
- 2 lygis= skaidrės tekstas
- 3 lygis ir aukščiau = papunkčiai
- Pagrindinis tekstas nepasirodo jūsų „PowerPoint“.
 Siųskite dokumentą į „PowerPoint“ naudodami „Failas →„ Siųsti į „PowerPoint“ “. „PowerPoint“ automatiškai konvertuos jūsų dokumentą į skaidres. Jei nematote mygtuko „Siųsti į„ PowerPoint ““, atlikite šiuos veiksmus.
Siųskite dokumentą į „PowerPoint“ naudodami „Failas →„ Siųsti į „PowerPoint“ “. „PowerPoint“ automatiškai konvertuos jūsų dokumentą į skaidres. Jei nematote mygtuko „Siųsti į„ PowerPoint ““, atlikite šiuos veiksmus. - Spustelėkite „Failas“ → „Parinktys“, kad atidarytumėte parinkčių langą.
- Spustelėkite „Greitosios prieigos įrankių juosta“.
- Dalyje „Pasirinkti komandas iš“ pasirinkite „Visos komandos“.
- Slinkite žemyn abėcėlės tvarka surūšiuotose užduotyse, kol rasite „Siųsti į„ Microsoft Powerpoint ““. Spustelėkite „Pridėti >>“.
 Apatiniame dešiniajame kampe spustelėkite Gerai. Dabar viršutiniame kairiajame „Word“ lango kampe pasirodys nedidelis mygtukas, leidžiantis nusiųsti dokumentą į „PowerPoint“.
Apatiniame dešiniajame kampe spustelėkite Gerai. Dabar viršutiniame kairiajame „Word“ lango kampe pasirodys nedidelis mygtukas, leidžiantis nusiųsti dokumentą į „PowerPoint“.  Taip pat galite atidaryti savo dokumentą tiesiai „PowerPoint“. „PowerPoint“ jums automatiškai konvertuos „Outline“ formatu parašytus dokumentus. „PowerPoint“ spustelėkite „Failas“ → „Atidaryti“. Išskleidžiamajame meniu už lauko Atidaryti pasirinkite „Visi failai“, kad galėtumėte peržiūrėti „Word“ dokumentus. Raskite ir atidarykite savo dokumentą, kad jį automatiškai konvertuotumėte.
Taip pat galite atidaryti savo dokumentą tiesiai „PowerPoint“. „PowerPoint“ jums automatiškai konvertuos „Outline“ formatu parašytus dokumentus. „PowerPoint“ spustelėkite „Failas“ → „Atidaryti“. Išskleidžiamajame meniu už lauko Atidaryti pasirinkite „Visi failai“, kad galėtumėte peržiūrėti „Word“ dokumentus. Raskite ir atidarykite savo dokumentą, kad jį automatiškai konvertuotumėte.  Tinkinkite savo pristatymą „PowerPoint“. Pristatykite savo pristatymą, pvz., Skaidrių animacijas, garsus, temas ir vaizdus, ir paskutinius dalykus.
Tinkinkite savo pristatymą „PowerPoint“. Pristatykite savo pristatymą, pvz., Skaidrių animacijas, garsus, temas ir vaizdus, ir paskutinius dalykus. - „Word“ automatiškai nekonvertuos vaizdų - turėsite juos rankiniu būdu nukopijuoti ir įklijuoti arba pridėti prie skaidrių.
3 metodas iš 3: Trikčių šalinimas
 Kurkite atskiras skaidres be pavadinimų. Norėdami sukurti naują skaidrę be pavadinimo, tiesiog paspauskite „Enter“, kad sukurtumėte naują eilutę virš šoninio teksto. Vieną kartą paspauskite tarpo klavišą, tada pasirinkite tą vietą pele. Formatuokite erdvę kaip „Antraštė 1“ įrankių juostoje „Stiliai“. Tai naudinga kuriant gretimas skaidres, skaidres be pavadinimų arba kai norite sukurti tuščias skaidres vaizdams.
Kurkite atskiras skaidres be pavadinimų. Norėdami sukurti naują skaidrę be pavadinimo, tiesiog paspauskite „Enter“, kad sukurtumėte naują eilutę virš šoninio teksto. Vieną kartą paspauskite tarpo klavišą, tada pasirinkite tą vietą pele. Formatuokite erdvę kaip „Antraštė 1“ įrankių juostoje „Stiliai“. Tai naudinga kuriant gretimas skaidres, skaidres be pavadinimų arba kai norite sukurti tuščias skaidres vaizdams. - Apžvalgos rodinyje palikite tuščias eilutes, pažymėtas „1 lygiu“, ir paspauskite „Enter“
 Prieš konvertuodami patikrinkite savo darbą. Pagrindiniame „Word“ meniu spustelėkite skirtuką „Peržiūrėti“ ir viršutiniame kairiajame kampe pasirinkite „Peržiūrėti“. Tai nekeičia jūsų dokumento, tačiau jį parodo jums nurodyta tvarka. Kiekvienas lango viršuje esantis „lygis“ (kurį galite pakeisti žaliomis rodyklėmis) atitinka skirtingą „PowerPoint“ pristatymo dalį:
Prieš konvertuodami patikrinkite savo darbą. Pagrindiniame „Word“ meniu spustelėkite skirtuką „Peržiūrėti“ ir viršutiniame kairiajame kampe pasirinkite „Peržiūrėti“. Tai nekeičia jūsų dokumento, tačiau jį parodo jums nurodyta tvarka. Kiekvienas lango viršuje esantis „lygis“ (kurį galite pakeisti žaliomis rodyklėmis) atitinka skirtingą „PowerPoint“ pristatymo dalį: - 1 lygis= skaidrių pavadinimai
- 2 lygis= skaidrės tekstas
- 3 lygis ir aukštyn = antrinės kulkos
- Pagrindinis tekstas nepasirodo jūsų „PowerPoint“.
 Pridėkite skaidres iš „Word“ prie esamo „PowerPoint“ pristatymo. Jei norite tiesiog pridėti keletą skaidrių iš „Word“ dokumento, galite nurodyti, kad „PowerPoint“ sugeneruotų naujas skaidres iš „Word“ dokumento. Tai darote naršydami iki taško, kuriame norite įterpti skaidres. Spustelėkite mažą rodyklę žemyn skiltyje „Naujas skaidrė“ ir pasirinkite „Skaidrė iš kontūro“.
Pridėkite skaidres iš „Word“ prie esamo „PowerPoint“ pristatymo. Jei norite tiesiog pridėti keletą skaidrių iš „Word“ dokumento, galite nurodyti, kad „PowerPoint“ sugeneruotų naujas skaidres iš „Word“ dokumento. Tai darote naršydami iki taško, kuriame norite įterpti skaidres. Spustelėkite mažą rodyklę žemyn skiltyje „Naujas skaidrė“ ir pasirinkite „Skaidrė iš kontūro“. - Norėdami įdėti skaidres tinkamoje vietoje, spustelėkite skaidrę, kurią norite įdėti prieš savo „Word“ dokumentą, priešais „Nauja skaidrė“.
- „PowerPoint“ automatiškai sukurs kiekvieną jūsų dokumento skaidrę iš eilės, ne tik pirmą.
 Susiekite „Word“ dokumentus „PowerPoint“. „Microsoft“ siūlo galimybę atidaryti „Word“ dokumentus tiesiai iš „PowerPoint“, jei nenorite viso dokumento paversti pristatymu. Tai leidžia jums kreiptis į savo „Word“ dokumentą, iš tikrųjų nereikės sukurti daugybės skaidrių. Kai rodote skaidrių demonstraciją, galite spustelėti nuorodą, kad atidarytumėte savo dokumentą. Kai uždarysite pristatymą, „PowerPoint“ automatiškai tęs ten, kur baigėte.
Susiekite „Word“ dokumentus „PowerPoint“. „Microsoft“ siūlo galimybę atidaryti „Word“ dokumentus tiesiai iš „PowerPoint“, jei nenorite viso dokumento paversti pristatymu. Tai leidžia jums kreiptis į savo „Word“ dokumentą, iš tikrųjų nereikės sukurti daugybės skaidrių. Kai rodote skaidrių demonstraciją, galite spustelėti nuorodą, kad atidarytumėte savo dokumentą. Kai uždarysite pristatymą, „PowerPoint“ automatiškai tęs ten, kur baigėte. - Dešiniuoju pelės mygtuku spustelėkite tekstą ar vaizdą, kurį norite susieti.
- Pasirinkite parinktį „Hipersaitas ..“
- Meniu pasirinkite failą, kurį norite atidaryti, ir spustelėkite "Gerai".
- Dabar skaidrių demonstravimo metu spustelėkite paveikslėlį ar tekstą, kad atidarytumėte „Word“ dokumentą.
 Pridėkite paveikslėlių nukopijuodami ir įklijuodami juos iš „Word“. Deja, „PowerPoint“ negali konvertuoti jūsų vaizdų iš „Word“. Norėdami juos vėl įdėti į dokumentą, dešiniuoju pelės mygtuku spustelėkite paveikslėlį programoje „Word“ ir pasirinkite „Kopijuoti“. Tada eikite į skaidrę, kurioje norite įdėti vaizdą į „PowerPoint“, dešiniuoju pelės mygtuku spustelėkite ir pasirinkite „Įklijuoti“. Galite perkelti, keisti dydį arba apkarpyti vaizdą „PowerPoint“.
Pridėkite paveikslėlių nukopijuodami ir įklijuodami juos iš „Word“. Deja, „PowerPoint“ negali konvertuoti jūsų vaizdų iš „Word“. Norėdami juos vėl įdėti į dokumentą, dešiniuoju pelės mygtuku spustelėkite paveikslėlį programoje „Word“ ir pasirinkite „Kopijuoti“. Tada eikite į skaidrę, kurioje norite įdėti vaizdą į „PowerPoint“, dešiniuoju pelės mygtuku spustelėkite ir pasirinkite „Įklijuoti“. Galite perkelti, keisti dydį arba apkarpyti vaizdą „PowerPoint“. - Taip pat galite naudoti „PowerPoint“ mygtuką „Įterpti“, norėdami naršyti savo kompiuteryje norėdami pridėti vaizdų.
 Atsisiųskite naujausią „Microsoft Office“ versiją. Jei negalite konvertuoti dokumentų, net jei viską sutvarkėte ir atidarėte teisingai, tikriausiai turite senesnę „Microsoft Office“ versiją. Jei taip, atsisiųskite naujausią versiją iš „Microsoft“ svetainės.
Atsisiųskite naujausią „Microsoft Office“ versiją. Jei negalite konvertuoti dokumentų, net jei viską sutvarkėte ir atidarėte teisingai, tikriausiai turite senesnę „Microsoft Office“ versiją. Jei taip, atsisiųskite naujausią versiją iš „Microsoft“ svetainės. - Taip pat galite paprašyti [bandomosios versijos], jei jums reikia konvertuoti tik kelis dokumentus.
Patarimai
- Išbandykite įvairius metodus! Jums gali tekti išbandyti skirtingus konversijos metodus, atsižvelgiant į jūsų laiką, dokumento dydį ir kitus veiksnius.
Įspėjimai
- Išbandę „PowerPoint“ pateiktį atlikite konversiją. Jei po konvertavimo jūsų netenkina visas „PowerPoint“ pristatymas, gali tekti rankiniu būdu atlikti kai kuriuos koregavimus.