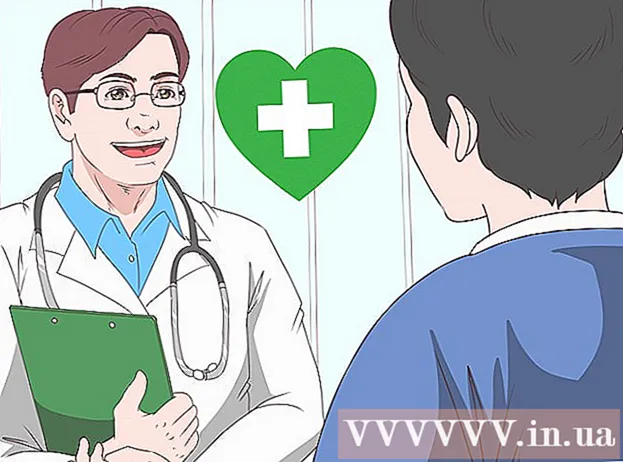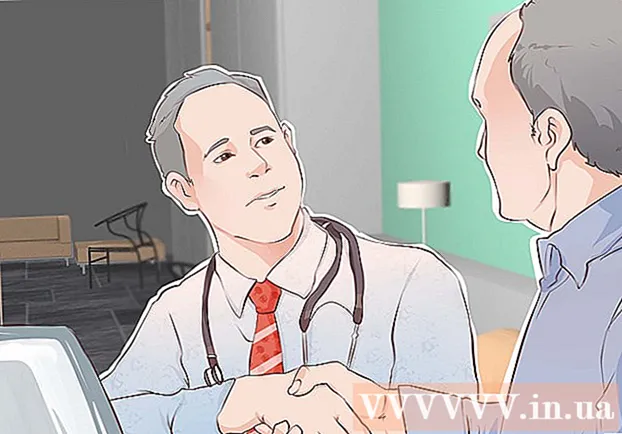Autorius:
Roger Morrison
Kūrybos Data:
25 Rugsėjo Mėn 2021
Atnaujinimo Data:
1 Liepos Mėn 2024
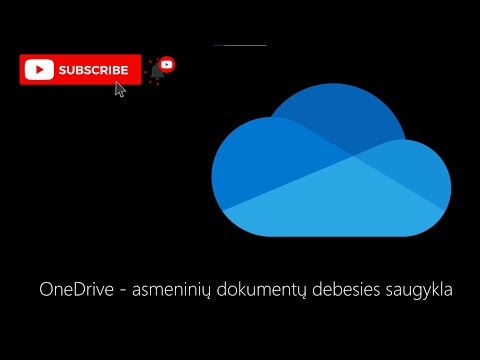
Turinys
- Žengti
- 1 metodas iš 5: sukurkite atsarginę kompiuterio kopiją („Windows 7“ ir naujesnės versijos)
- 2 iš 5 metodas: sukurkite atsarginę „Mac“ kopiją („OS X Leopard“ ir naujesnę)
- 3 metodas iš 5: sukurkite atsarginę „iPad“ kopiją
- 4 metodas iš 5: sukurkite atsarginę „Galaxy Tab“ kopiją
- 5 metodas iš 5: Kurkite atsargines atskirų failų kopijas
- Patarimai
- Įspėjimai
Šiandien vis daugiau žmonių naudoja kompiuterį ilgalaikiams asmens duomenims, pavyzdžiui, įvairioms atmintims, svarbiems dokumentams, nuotraukoms, vaizdo įrašams ir mainams el. Paštu, saugoti. Todėl labai svarbu sukurti atsarginę kompiuterio ar planšetinio kompiuterio kopiją. Laimei, tai labai lengva, čia galite perskaityti, kaip tai padaryti.
Žengti
1 metodas iš 5: sukurkite atsarginę kompiuterio kopiją („Windows 7“ ir naujesnės versijos)
- Įsigykite tinkamą saugojimo įrenginį. Jums reikalingas pakankamos talpos įrenginys. Tarkime, kad bent dvigubai didesnis kietojo disko dydis, kurį norite kurti. Geriausias pasirinkimas yra išorinis kietasis diskas, kurį galima nusipirkti daug kur ir jis vis pigsta.
- Taip pat galite sukurti atsarginę kopiją kitame skaidinyje, jei norite sukurti atsarginę kopiją tame pačiame kompiuteryje. Tačiau ši parinktis yra mažiau saugi, jei sugedus standžiajam diskui, keli skaidiniai yra nenaudingi, o virusai jų neskiria.
- Prijunkite įrenginį prie kompiuterio. Naudokite USB kabelį ir prijunkite diską prie kompiuterio. Automatiškai turėtų atsidaryti langas, kuriame klausiama, ką norite daryti su įrenginiu. Viena iš galimybių yra naudoti įrenginį kaip atsarginę kopiją arba, „Windows“ žodžiais tariant, „konfigūruoti diską failų istorijai“. Pasirinkite šią parinktį.
- Jei langas neatsidaro automatiškai, kai montuojate kietąjį diską, galite rankiniu būdu ieškoti failų istorijos. Paieškos laukelyje įveskite „failų istorija“ arba raskite programą valdymo skydelyje.
- Konfigūruokite išplėstinius nustatymus. Atidarę programą, galbūt norėsite pakoreguoti kai kuriuos nustatymus skiltyje „Išplėstiniai nustatymai“ kairėje. Pavyzdžiui, galite nustatyti, kaip dažnai daroma atsarginė kopija, kiek laiko saugomi failai ir kiek vietos yra atsarginėms kopijoms.
- Pasirinkite atsarginę kopiją. Kai visi nustatymai sukonfigūruoti taip, kaip pageidaujama, patartina patikrinti, ar failų istorija naudoja teisingą diską (pagal numatytuosius nustatymus pasirinktas išorinis kietasis diskas).
- Įjunkite failų istoriją. Jei visi nustatymai yra teisingi, galite spustelėti „Įjungti“. Dabar programa pradės kurti atsarginę kopiją. Pirmasis atsarginis kopijavimas gali užtrukti ilgai, gali būti naudinga tai padaryti vėlai vakare, kad atsarginę kopiją būtų galima padaryti naktį. Viskas, jūs baigėte!
2 iš 5 metodas: sukurkite atsarginę „Mac“ kopiją („OS X Leopard“ ir naujesnę)
- Įsigykite tinkamą saugojimo įrenginį. Jums reikalingas pakankamos talpos įrenginys. Tarkime, kad bent dvigubai didesnis kietojo disko dydis, kurį norite kurti. Išorinis kietasis diskas yra geriausias pasirinkimas, jų galima nusipirkti visur ir jie pigsta.
- Taip pat galite sukurti atsarginę kopiją kitame skaidinyje, jei norite sukurti atsarginę kopiją tame pačiame kompiuteryje. Tačiau ši parinktis yra mažiau saugi, jei sugedus standžiajam diskui, keli skaidiniai yra nenaudingi, o virusai jų neskiria.
- Prijunkite įrenginį prie kompiuterio. Naudokite USB kabelį ir prijunkite diską prie kompiuterio. Automatiškai atsidarys langas, kuriame bus klausiama, ar norite naudoti šį diską „Time Machine“, „Mac“ integruotajai atsarginės kopijos programai. Pasirinkite „Šifruoti atsarginį diską“, jei kurdami atsarginę kopiją norite naudoti šifravimą. Tada spustelėkite "Naudoti kaip atsarginį diską".
- Jei langas neatsidaro automatiškai, galite įjungti „Time Machine“ iš „System Preferences“.
- Tegul „Time Machine“ sukuria atsarginę kopiją. Dabar atsarginė kopija bus paleista automatiškai. Pirmasis atsarginis kopijavimas gali užtrukti ilgai, gali būti naudinga tai padaryti vėlai vakare, kad atsarginę kopiją būtų galima padaryti naktį.
- Pakoreguokite nustatymus. Nustatymus galite pakoreguoti spustelėdami „Time Machine“ sistemos nuostatose. Apatiniame dešiniajame kampe spustelėkite mygtuką „Parinktys“, čia galite nurodyti, kad tam tikri duomenys neturėtų būti išsaugoti, ir galite įjungti arba išjungti pranešimus.
3 metodas iš 5: sukurkite atsarginę „iPad“ kopiją
- Prijunkite „iPad“ prie kompiuterio, kuriame įdiegta naujausia „iTunes“ versija. Jūsų kompiuterio standusis diskas yra tas diskas, į kurį kursite atsarginę kopiją, todėl įsitikinkite, kad turite pakankamai vietos.
- Spustelėkite meniu „Failas“.
- Pasirinkite „Devices“ ir spustelėkite „Backup“.
- Pasirinkite norimą atsarginės kopijos kūrimo vietą. Kairėje galite nurodyti, ar norite išsaugoti atsarginę kopiją „iCloud“, ar kompiuteryje.
- Spustelėkite „Kurti atsarginę kopiją dabar“. Paruošta!
4 metodas iš 5: sukurkite atsarginę „Galaxy Tab“ kopiją
- Palieskite „Settings“.
- Pasirinkite Paskyros ir Sinchronizuoti.
- Įsitikinkite, kad pasirinkti visi duomenys, kuriuos norite kopijuoti. Pastaba: tokiu būdu negalima visko išsaugoti. Turėsite išsaugoti atskirus failus naudodami šį metodą.
- Šalia „Google“ naudotojo vardo spustelėkite žalią mygtuką „Sinchronizuoti“. Jūsų pasirinktų failų atsarginė kopija bus sukurta.
5 metodas iš 5: Kurkite atsargines atskirų failų kopijas
- Pasirinkite įrenginį duomenims saugoti. Savo failus galite saugoti USB atmintinėje, išoriniame standžiajame diske, debesyje, kompaktiniame diske, ko tik norite. Prieš pasirinkdami patikrinkite, kiek vietos jums reikia.
- Nukopijuokite failus į aplanką. Sukurkite aplanką savo kompiuteryje ir įdėkite ten visus failus, kuriuos norite kurti. Jei reikia, sukurkite aplanke poaplankius.
- Tai darote, nes taip lengviau padaryti atsarginę kopiją. Dabar vienu metu galite perkelti failus į norimą įrenginį ir galite būti tikri, kad nepraleisite jokių failų. Papildomas pranašumas yra tas, kad nukopijuotus failus galite lengvai atskirti nuo kitų failų pasirinktame įrenginyje.
- Sukurkite ZIP failą. Jei norite, galite suspausti aplanką, kurį sukūrėte atlikdami ankstesnį veiksmą. Tai ypač naudinga, kai kalbama apie daugelį failų arba kai failai yra labai dideli.
- Apsaugokite failus. Galite pridėti šifravimo sluoksnį arba apsaugoti aplanką ar ZIP failą slaptažodžiu. Jei failuose yra neskelbtinos informacijos, patartina apsaugoti failus. Turite įsitikinti, kad nepamiršote slaptažodžio.
- Nukopijuokite aplanką arba ZIP failą į įrenginį arba į debesį. Kai aplankas ar ZIP failas bus parengti atsarginei kopijai, galite jį išsaugoti naudodami kopijavimo ir įklijavimo derinį.
- Jei reikia, nukopijuokite duomenis į kitą kompiuterį. Pvz., Jei saugojimui naudojote USB atmintinę, patartina duomenis išsaugoti ir kitame kompiuteryje. Galite lengvai pamesti USB atmintinę!
Patarimai
- Nustatykite atsarginį tvarkaraštį. Daugumoje programų galite nustatyti, kaip dažnai ir kada turėtų būti daromos tam tikrų aplankų atsarginės kopijos. Įsitikinkite, kad išorinis diskas yra prijungtas prie kompiuterio ir kompiuteris įjungtas.
- Atsargines kopijas laikykite saugioje vietoje. Geriausias variantas yra priešgaisriniai seifai. Jei neturite seifo, naudinga laikyti atsarginę kopiją kitame name, pavyzdžiui, iš šeimos.
- Parašykite savo kalendoriuje priminimą, kad patikrintumėte savo atsargines kopijas. Nėra nieko blogiau, nei manyti, kad su atsarginėmis kopijomis viskas gerai, nors iš tikrųjų nieko nebuvo išsaugota kelis mėnesius.
- Geriausia atsarginė yra ta, kurią sudaro keli metodai, visi jie reguliariai tikrinami.
Įspėjimai
- Geriausia nenaudoti kompiuterio, kol vyksta atsarginės kopijos kūrimas. Jei atsarginės kopijos metu pakeisite failą, nežinote, kuri versija saugoma. Taip pat pastebėsite, kad atsarginės kopijos kūrimo metu kompiuteris reaguoja šiek tiek lėčiau.
- Niekada nelaikykite standžiųjų diskų drėgnose vietose. Įrenginiai yra pernelyg jautrūs tam, kad rizikuojate prarasti atsargines kopijas.