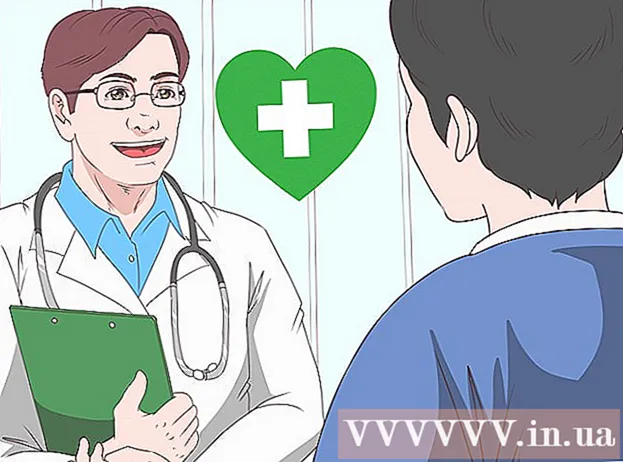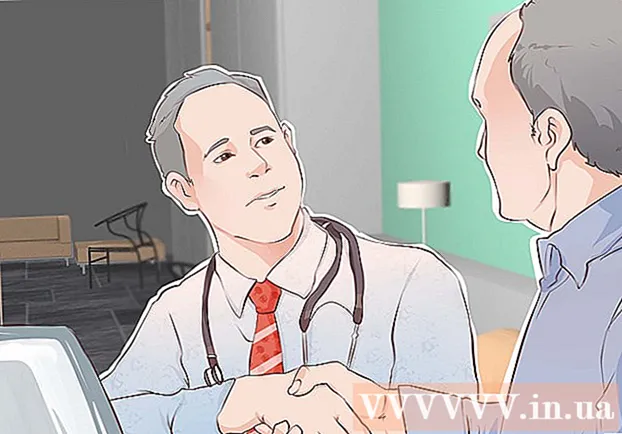Autorius:
Frank Hunt
Kūrybos Data:
19 Kovas 2021
Atnaujinimo Data:
1 Liepos Mėn 2024

Turinys
- Žengti
- 1 metodas iš 7: skirtingos spalvos
- 2 metodas iš 7: „Windows 7“
- 3 metodas iš 7: kitos „Windows“
- 4 metodas iš 7: dar kartą defragmentuokite
- 5 metodas iš 7: Iš komandinės eilutės
- 6 metodas iš 7: paketinis metodas
- 7 metodas iš 7: „Apple Mac OS X“
- Patarimai
- Įspėjimai
Rašydamas duomenis, kompiuteris ne visada sugeba visus duomenis sujungti į failą. Pavyzdžiui, gali būti, kad failo dalis yra disko pradžioje, o likusi dalis - pabaigoje. Dėl to programos gali sulėtėti, nes jūsų kompiuteriui reikia laiko, kad atitiktų failo fragmentus. Defragmentuojant jūsų diską, teisingi duomenys yra sudedami iš naujo, kad būtų galima greičiau perskaityti failą. Yra keli būdai, kaip defragmentuoti diską, čia yra keli skirtingi metodai.
Žengti
- Pradėti: yra dalykų, kurių neturėtumėte daryti. Anksčiau jis veikė kitaip, čia yra sąrašas dalykų, kurie nėra būtini (nebėra):
- Anksčiau turėjote atidaryti „Windows“ saugiuoju režimu. To nebereikia.

- Nebereikia pašalinti programų, kurių nebenaudojate. Bet, žinoma, visada gerai turėti tvarkingą kompiuterį.

- Pirmiausia nereikia uždaryti programų.

- Jums nereikia ištrinti laikinų failų.

- Anksčiau turėjote atidaryti „Windows“ saugiuoju režimu. To nebereikia.
 Kai „Windows“ pasakys, kad jūsų diską reikia fragmentuoti, galite tiesiog spustelėti „Defragment Disk“. Lengva!
Kai „Windows“ pasakys, kad jūsų diską reikia fragmentuoti, galite tiesiog spustelėti „Defragment Disk“. Lengva!
1 metodas iš 7: skirtingos spalvos
- Atkreipk dėmesį: skirtingose „Windows“ versijose yra skirtingi būdai nurodyti, kas yra laisva ir naudojama vieta. Tačiau paprastai naudojamos šios spalvos:
| xxx | MĖLYNOS sritys nurodo, kuriose skiltyse yra failai, kurių duomenys yra gretimi. |
| BALTOS sritys nenaudojamos. | |
| RAUDONOS sritys nurodo, kur yra failų fragmentai. Defragmentuojant šie gabalėliai surenkami ir dedami į vieną ar kuo mažiau gabalų. |

2 metodas iš 7: „Windows 7“
 „Windows 7“ sistemoje defragmentavimas atliekamas automatiškai, tačiau galite atlikti toliau nurodytus veiksmus, jei norite tai padaryti rankiniu būdu.
„Windows 7“ sistemoje defragmentavimas atliekamas automatiškai, tačiau galite atlikti toliau nurodytus veiksmus, jei norite tai padaryti rankiniu būdu. Atidarykite Valdymo skydą.
Atidarykite Valdymo skydą. Atidarykite „Sistema ir sauga“.
Atidarykite „Sistema ir sauga“. Spustelėkite „Disk Defragmenter“.
Spustelėkite „Disk Defragmenter“. Pasirinkite „Dabartinė būsena“ diską, kurį norite defragmentuoti.
Pasirinkite „Dabartinė būsena“ diską, kurį norite defragmentuoti.- Spustelėkite „Analizuoti diską“, kad pamatytumėte, ar diską reikia defragmentuoti. Kai „Windows“ išanalizuos diską, stulpelyje „Paskutinis startas“ galite patikrinti disko suskaidymo procentą. Jei procentas didesnis nei 10%, rekomenduojama defragmentuoti diską.
- Spustelėkite „Defragment Disk“. Jei būsite paraginti įvesti administratoriaus slaptažodį ar patvirtinimą, įveskite slaptažodį arba pateikite patvirtinimą.
- Defragmentavimo trukmė priklauso nuo disko dydžio ir suskaidymo laipsnio (raudonos sritys).

- Galima tęsti darbą, kol diskas yra suskaidytas, tačiau sistema bus labai lėta. Derėtų defragmentuoti naktį.

- Jei pradėjote defragmentuoti ir jums tikrai reikia dirbti, galite pasirinkti pristabdyti.

- Defragmentavimo trukmė priklauso nuo disko dydžio ir suskaidymo laipsnio (raudonos sritys).
- Jei norite nustatyti, kada vyksta defragmentavimas, galite tai nustatyti. Pakeiskite defragmentavimo tvarkaraštį taip:
- Spustelėkite „Nustatyti tvarkaraštį“.

- Atidarykite meniu „Diena“.

- Pasirinkite dieną (pvz., Sekmadienį).

- Spustelėkite „Gerai“.

- Spustelėkite „Uždaryti“.

- Spustelėkite „Nustatyti tvarkaraštį“.
3 metodas iš 7: kitos „Windows“
 Spustelėkite „Mano kompiuteris“. Dešiniuoju pelės mygtuku spustelėkite defragmentuojamą diską, pvz., „C:“. Spustelėkite ypatybes, atsidarys langas.
Spustelėkite „Mano kompiuteris“. Dešiniuoju pelės mygtuku spustelėkite defragmentuojamą diską, pvz., „C:“. Spustelėkite ypatybes, atsidarys langas.  Spustelėkite „Sistemos įrankiai“.
Spustelėkite „Sistemos įrankiai“. Spustelėkite „Defragment Now“.
Spustelėkite „Defragment Now“.
4 metodas iš 7: dar kartą defragmentuokite
 Apsvarstykite galimybę dar kartą suskaidyti. Kartais tai gali padėti tai padaryti du kartus. Pirmą kartą praleistos failų dalys dažnai valomos antrą kartą.
Apsvarstykite galimybę dar kartą suskaidyti. Kartais tai gali padėti tai padaryti du kartus. Pirmą kartą praleistos failų dalys dažnai valomos antrą kartą.  Peržiūrėkite apžvalgą. Patikrinkite, ar yra failų su (daugiau nei) 20 fragmentų, kuriuos naudojate. Nenaudokite failų, kurių niekada nenaudojate, defragmentuoti!
Peržiūrėkite apžvalgą. Patikrinkite, ar yra failų su (daugiau nei) 20 fragmentų, kuriuos naudojate. Nenaudokite failų, kurių niekada nenaudojate, defragmentuoti!  Jei reikia, suskaidykite atskirus failus. Programa, kurią galite rasti čia, leidžia grupuoti duomenis iš atskirų failų. Tai yra „komandinės eilutės“ programa, todėl ją paleisite iš Pradėti> Vykdyti.
Jei reikia, suskaidykite atskirus failus. Programa, kurią galite rasti čia, leidžia grupuoti duomenis iš atskirų failų. Tai yra „komandinės eilutės“ programa, todėl ją paleisite iš Pradėti> Vykdyti.
5 metodas iš 7: Iš komandinės eilutės
 Paleiskite disko defragmentavimo programą iš komandinės eilutės.
Paleiskite disko defragmentavimo programą iš komandinės eilutės. Eikite į Pradėti> Vykdyti ir įveskite (be kabučių) "dfrg.msc. Arba eikite į Pradėti> Visos programos> Priedai> Sistemos įrankiai> Disko defragmentavimo priemonė.
Eikite į Pradėti> Vykdyti ir įveskite (be kabučių) "dfrg.msc. Arba eikite į Pradėti> Visos programos> Priedai> Sistemos įrankiai> Disko defragmentavimo priemonė.  Spustelėkite „Analizuoti diską“ ir peržiūrėkite rezultatą. Jei reikia, spustelėkite "Defragment Disk".
Spustelėkite „Analizuoti diską“ ir peržiūrėkite rezultatą. Jei reikia, spustelėkite "Defragment Disk".  Palaukite, kol procesas bus baigtas.
Palaukite, kol procesas bus baigtas.
6 metodas iš 7: paketinis metodas
Jei jums labiau patinka žodžiai, o ne spalvos, galite naudoti šį metodą.
 Sukurkite naują .txt programą. Norėdami redaguoti dokumentą, naudokite bloknotą.
Sukurkite naują .txt programą. Norėdami redaguoti dokumentą, naudokite bloknotą. - Įveskite šį kodą:
- „defrag“

- Įveskite disko, kurį norite fragmentuoti, raidę. Pavyzdžiui, „defrag c:“.

- Įveskite „-v“, jei norite pamatyti papildomus duomenis.

- Įveskite „-a“, jei norite tik duomenų.

- „defrag“
 Išsaugokite dokumentą. Suteikite failui plėtinį .bat. Dabar jūsų failas yra paketinis failas. Spustelėkite šį failą.
Išsaugokite dokumentą. Suteikite failui plėtinį .bat. Dabar jūsų failas yra paketinis failas. Spustelėkite šį failą.  Palauk! Dabar kompiuteris pradės defragmentuoti, tai gali užtrukti nuo kelių minučių iki kelių valandų.
Palauk! Dabar kompiuteris pradės defragmentuoti, tai gali užtrukti nuo kelių minučių iki kelių valandų.
7 metodas iš 7: „Apple Mac OS X“
 „Mac“ nereikia defragmentuoti. OSX automatiškai defragmentuoja failus, todėl jums niekada nereikės to daryti rankiniu būdu.
„Mac“ nereikia defragmentuoti. OSX automatiškai defragmentuoja failus, todėl jums niekada nereikės to daryti rankiniu būdu.
Patarimai
- Gali būti naudinga talpinti naršyklės talpyklą kitame diske nei sistemos failai. Interneto naršyklė nuolat rašo duomenis, kurie gali trukdyti kitiems duomenims.
- Kuo daugiau defragmuosite, tuo greičiau tai vyks.
- Rinkoje yra defragmentatorių, visi teigia, kad defragmentai yra geresni nei „Windows“. Tačiau šios programos kainuoja.
- „Linux“ sistemos yra sukurtos taip, kad jų beveik nereikia fragmentuoti.
Įspėjimai
- Šis procesas veikia ir kitus disko vartotojus.