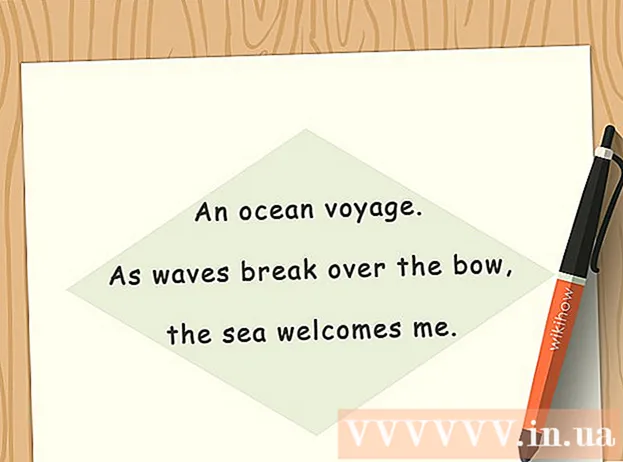Autorius:
Frank Hunt
Kūrybos Data:
15 Kovas 2021
Atnaujinimo Data:
1 Liepos Mėn 2024
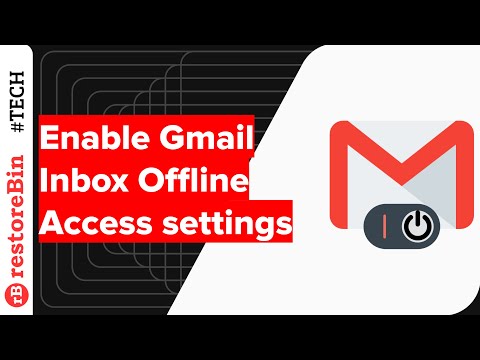
Turinys
- Žengti
- 1 metodas iš 3: „Gmail“ programos naudojimas
- 2 metodas iš 3: „Gmail“ paskyros naudojimas „Mail“
- 3 metodas iš 3: išspręsti ryšio problemas
- Patarimai
- Įspėjimai
Anksčiau „iPhone“ „Gmail“ buvo sukonfigūruota POP, o ne IMAP. Tuo metu buvo labai sunku pakeisti „Gmail“ paskyrą į IMAP. Laimei, „Google“ tai pakeitė taip, kad „Gmail“ naudojimas „iPhone“ dabar jaučiasi daug natūraliau ir intuityviau. Norėdami nustatyti ir sukonfigūruoti el. Pašto adresą „iPhone“, naudokite vieną iš šių būdų.
Žengti
1 metodas iš 3: „Gmail“ programos naudojimas
 Atsisiųskite ir įdiekite nemokamą „Gmail“ programą. Ieškokite „Gmail“ programų parduotuvėje. Įdiekite programą tiesiai į „iPhone“ arba atsisiųskite programą į savo kompiuterį ir sinchronizuokite „iPhone“ su kompiuteriu, kad įdiegtumėte programą.
Atsisiųskite ir įdiekite nemokamą „Gmail“ programą. Ieškokite „Gmail“ programų parduotuvėje. Įdiekite programą tiesiai į „iPhone“ arba atsisiųskite programą į savo kompiuterį ir sinchronizuokite „iPhone“ su kompiuteriu, kad įdiegtumėte programą.  Atidarykite programą „iPhone“ ir prisijunkite naudodami esamos „Gmail“ paskyros kredencialus. Dabar jūs turite tiesioginę prieigą prie „Gmail“ paskyros, įskaitant visus išsiųstus, gautus ir išsaugotus el. Laiškus. Naudodamiesi programa galite pasiekti savo el. Paštą visuose savo įrenginiuose, netgi galite pradėti rašyti el. Laišką telefone ir vėliau užbaigti jį kompiuteryje. Tačiau programoje negalite pasiekti savo kontaktų, bet galite įvesti kontakto vardą ir išsiųsti jiems el. Laišką.
Atidarykite programą „iPhone“ ir prisijunkite naudodami esamos „Gmail“ paskyros kredencialus. Dabar jūs turite tiesioginę prieigą prie „Gmail“ paskyros, įskaitant visus išsiųstus, gautus ir išsaugotus el. Laiškus. Naudodamiesi programa galite pasiekti savo el. Paštą visuose savo įrenginiuose, netgi galite pradėti rašyti el. Laišką telefone ir vėliau užbaigti jį kompiuteryje. Tačiau programoje negalite pasiekti savo kontaktų, bet galite įvesti kontakto vardą ir išsiųsti jiems el. Laišką.  Prisijunkite prie kitų programos pašto dėžučių. Gautuosiuose viršutiniame kairiajame kampe palieskite tris horizontalias linijas. Dabar pamatysite skirtingų aplankų sąrašą. Norėdami pamatyti visas paskyras, prie kurių esate prisijungę, apačioje palieskite „Tvarkyti paskyras“. Palieskite „Pridėti kitą paskyrą“. Įveskite norimos pridėti paskyros el. Pašto adresą ir slaptažodį. Norėdami prisijungti, palieskite „Prisijungti“.
Prisijunkite prie kitų programos pašto dėžučių. Gautuosiuose viršutiniame kairiajame kampe palieskite tris horizontalias linijas. Dabar pamatysite skirtingų aplankų sąrašą. Norėdami pamatyti visas paskyras, prie kurių esate prisijungę, apačioje palieskite „Tvarkyti paskyras“. Palieskite „Pridėti kitą paskyrą“. Įveskite norimos pridėti paskyros el. Pašto adresą ir slaptažodį. Norėdami prisijungti, palieskite „Prisijungti“.  Nustatykite „Gmail“ pranešimą. Norėdami sukonfigūruoti, kad „iPhone“ automatiškai matote pranešimus iš „Gmail“, eikite į „Nustatymai“ → „Pranešimai“. Programų sąraše palieskite „Gmail“ ir dešinėje perbraukite mygtuką šalia „Leisti pranešimus“. Tada užrakinimo ekrane galite nustatyti būdą, kuriuo norite gauti pranešimus: su garsais, ženkliukais ir.
Nustatykite „Gmail“ pranešimą. Norėdami sukonfigūruoti, kad „iPhone“ automatiškai matote pranešimus iš „Gmail“, eikite į „Nustatymai“ → „Pranešimai“. Programų sąraše palieskite „Gmail“ ir dešinėje perbraukite mygtuką šalia „Leisti pranešimus“. Tada užrakinimo ekrane galite nustatyti būdą, kuriuo norite gauti pranešimus: su garsais, ženkliukais ir.  Nuo šiol naudokite „Gmail“ programą tenkinti visus el. Pašto poreikius. Dabar turėsite naudoti programą, o ne numatytąją el. Pašto programą „Mail“. Pvz., Jei norite nusiųsti nuotrauką, paprastai eikite į nuotrauką skiltyje „Nuotraukos“ ir paspauskite bendrinimo mygtuką, kad pasirinktumėte Paštas. Bet jei norite siųsti nuotraukas iš „Gmail“ programos, turite atidaryti programą, sukurti naują el. Laišką ir pridėti nuotrauką iš šio el. Laiško.
Nuo šiol naudokite „Gmail“ programą tenkinti visus el. Pašto poreikius. Dabar turėsite naudoti programą, o ne numatytąją el. Pašto programą „Mail“. Pvz., Jei norite nusiųsti nuotrauką, paprastai eikite į nuotrauką skiltyje „Nuotraukos“ ir paspauskite bendrinimo mygtuką, kad pasirinktumėte Paštas. Bet jei norite siųsti nuotraukas iš „Gmail“ programos, turite atidaryti programą, sukurti naują el. Laišką ir pridėti nuotrauką iš šio el. Laiško.
2 metodas iš 3: „Gmail“ paskyros naudojimas „Mail“
 Atidarykite „Nustatymai“. „IPhone“ įrenginyje atidarykite „Settings“ ir palieskite „Mail, Contacts, Calendar“. Dalyje „Paskyros“ palieskite „Nauja paskyra“, tada palieskite „Google“ logotipą.
Atidarykite „Nustatymai“. „IPhone“ įrenginyje atidarykite „Settings“ ir palieskite „Mail, Contacts, Calendar“. Dalyje „Paskyros“ palieskite „Nauja paskyra“, tada palieskite „Google“ logotipą.  Užpildykite reikiamą informaciją. Privaloma nurodyti jūsų vardą, el. Pašto adresą ir slaptažodį. Apraše bus automatiškai rodoma „Gmail“ paskyra “, jei pats jos nepakeisite. Kai baigsite, palieskite „Kitas“. Dabar patikrinta įvesta informacija ir jūs einate į kitą ekraną.
Užpildykite reikiamą informaciją. Privaloma nurodyti jūsų vardą, el. Pašto adresą ir slaptažodį. Apraše bus automatiškai rodoma „Gmail“ paskyra “, jei pats jos nepakeisite. Kai baigsite, palieskite „Kitas“. Dabar patikrinta įvesta informacija ir jūs einate į kitą ekraną.  Pasirinkite, kurias „Gmail“ funkcijas norite naudoti savo telefone. Galite pasirinkti sinchronizuoti savo paštą, kontaktus, kalendorius ir užrašus iš savo telefono paskyros.
Pasirinkite, kurias „Gmail“ funkcijas norite naudoti savo telefone. Galite pasirinkti sinchronizuoti savo paštą, kontaktus, kalendorius ir užrašus iš savo telefono paskyros. - Jei pasirinksite kontaktus ir kalendorius, jūsų paklaus, ką norite daryti su šiuo metu „iPhone“ esančiais kontaktais ir kalendoriais. Galite jį ištrinti arba palikti.
 Viršutiniame dešiniajame lango kampe palieskite „Atlikta“. Dabar jūsų paskyra bus pridėta, po to grįšite į nustatymus. Paspauskite mygtuką Pagrindinis, kad išeitumėte iš nustatymų.
Viršutiniame dešiniajame lango kampe palieskite „Atlikta“. Dabar jūsų paskyra bus pridėta, po to grįšite į nustatymus. Paspauskite mygtuką Pagrindinis, kad išeitumėte iš nustatymų.  Palieskite „Mail“ piktogramą, kad pereitumėte į „Gmail“ gautuosius. Dabar jūsų el. Paštas bus rodomas pašto dėžutėje. Peržiūrėkite aplankus ar kitas paskyras paliesdami rodyklę viršutiniame kairiajame kampe. Dabar turėtumėte mokėti skaityti, rašyti ir siųsti el. Laiškus iš „Mail“ programos.
Palieskite „Mail“ piktogramą, kad pereitumėte į „Gmail“ gautuosius. Dabar jūsų el. Paštas bus rodomas pašto dėžutėje. Peržiūrėkite aplankus ar kitas paskyras paliesdami rodyklę viršutiniame kairiajame kampe. Dabar turėtumėte mokėti skaityti, rašyti ir siųsti el. Laiškus iš „Mail“ programos.  Koreguokite savo paskyros nustatymus. Eikite į Nustatymai → Paštas, kontaktai, kalendorius. Bakstelėkite „Gmail“ skiltyje „Paskyros“ ir palieskite ką tik sukurtą paskyrą. Dabar palieskite „Advanced“. Čia galite pritaikyti savo pašto dėžutės veikimą pagal savo asmeninius norus.
Koreguokite savo paskyros nustatymus. Eikite į Nustatymai → Paštas, kontaktai, kalendorius. Bakstelėkite „Gmail“ skiltyje „Paskyros“ ir palieskite ką tik sukurtą paskyrą. Dabar palieskite „Advanced“. Čia galite pritaikyti savo pašto dėžutės veikimą pagal savo asmeninius norus. - Palieskite „Juodraščiai“, kad pasirinktumėte juodraščių išsaugojimo vietą. Galite juos laikyti savo „iPhone“ ar serveryje.
- Palieskite „Ištrinta“, jei norite pasirinkti, kur bus laikomi ištrinti el. Laiškai, o „Archyvuoti“, jei norite pasirinkti, kur saugomi archyvuoti el. Laiškai. Čia taip pat pasirinkite, ar norite juos laikyti „iPhone“, ar serveryje.
- Nuspręskite, ar ištrinti pranešimai turėtų būti ištrinti, ar įdėti į archyvą.
 Sureguliuokite „Push“ nustatymus. Grįžkite į skiltį „paštas, kontaktai, kalendoriai“ ir palieskite „Nauji duomenys“. Čia galite nustatyti, kaip dažnai „Mail“ tikrina, ar nėra naujų el. Įjunkite „Push“, kad tai atliktumėte automatiškai. Jei „Push“ išjungtas, galite pasirinkti, kaip dažnai jūsų „iPhone“ tikrina, ar nėra naujų el. Norėdami taupyti akumuliatorių, rinkitės rečiau arba rankiniu būdu.
Sureguliuokite „Push“ nustatymus. Grįžkite į skiltį „paštas, kontaktai, kalendoriai“ ir palieskite „Nauji duomenys“. Čia galite nustatyti, kaip dažnai „Mail“ tikrina, ar nėra naujų el. Įjunkite „Push“, kad tai atliktumėte automatiškai. Jei „Push“ išjungtas, galite pasirinkti, kaip dažnai jūsų „iPhone“ tikrina, ar nėra naujų el. Norėdami taupyti akumuliatorių, rinkitės rečiau arba rankiniu būdu.
3 metodas iš 3: išspręsti ryšio problemas
 Leiskite „iPhone“ pasiekti „Gmail“ paskyrą, jei įjungtas „patvirtinimas dviem veiksmais“. „Google“ turi apsaugos sistemą, kuri reikalauja įvesti antrą atsitiktinai sugeneruotą slaptažodį nežinomame įrenginyje, kad galėtumėte pasiekti savo paskyrą. Tai sukuria papildomą saugumo sluoksnį, tačiau gali sukelti problemų naudojant „Mail“ nustatymus „iPhone“. Jums reikia slaptažodžio, kurį reikia įvesti tik vieną kartą:
Leiskite „iPhone“ pasiekti „Gmail“ paskyrą, jei įjungtas „patvirtinimas dviem veiksmais“. „Google“ turi apsaugos sistemą, kuri reikalauja įvesti antrą atsitiktinai sugeneruotą slaptažodį nežinomame įrenginyje, kad galėtumėte pasiekti savo paskyrą. Tai sukuria papildomą saugumo sluoksnį, tačiau gali sukelti problemų naudojant „Mail“ nustatymus „iPhone“. Jums reikia slaptažodžio, kurį reikia įvesti tik vieną kartą: - Atidarykite „Google“ saugos puslapį. Greičiausias būdas ten patekti yra įvesti šį adresą: „www.google.com/settings/security“. Prisijunkite naudodami savo sąskaitos duomenis.
- Ekrano apačioje spustelėkite „Pasirinkti programą“.
- Kairėje esančiame išskleidžiamajame meniu pasirinkite „Mail“. Dešinėje esančiame išskleidžiamajame meniu pasirinkite „iPhone“ arba įveskite kitą pavadinimą.
- Spustelėkite Generuoti. Bus atidarytas naujas langas su programos slaptažodžiu.
- „IPhone“ atidarykite „Settings“ ir palieskite „Mail“, „Contacts“, „Calendar“. Pasirinkite „Gmail“ paskyrą.
- Pakeiskite slaptažodį ką tik sukurtu slaptažodžiu. Palikite vietas. Dabar galite iš naujo prisijungti prie savo paskyros. Nerašykite slaptažodžio, nesijaudinkite, jūs neturite jo prisiminti ir jums niekada nebereikės.
 Patikrinkite „Gmail“ IMAP nustatymus. Jei „Gmail“ nėra tinkamai sukonfigūruotas IMAP protokolui, bandant įkelti pranešimus į „iPhone“ gali kilti ryšio problemų. Norėdami tai patikrinti, prisijunkite prie savo kompiuterio naršyklės.
Patikrinkite „Gmail“ IMAP nustatymus. Jei „Gmail“ nėra tinkamai sukonfigūruotas IMAP protokolui, bandant įkelti pranešimus į „iPhone“ gali kilti ryšio problemų. Norėdami tai patikrinti, prisijunkite prie savo kompiuterio naršyklės. - Spustelėkite krumpliaračio piktogramą ir spustelėkite Nustatymai.
- Spustelėkite skirtuką „Persiuntimas ir POP / IMAP“.
- Skyriuje „IMAP prieiga“ ieškokite skyriaus „Būsena:“. Šalia turėtų būti užrašas „IMAP yra įjungtas“. Jei ne, spustelėkite „Įjungti IMAP“.
- Spustelėkite „Išsaugoti pakeitimus“, jei atlikote pakeitimų.
Patarimai
- Jei susiejote tam tikrus aplankus su aplankais „Juodraščiai“, „Išsiųsta“ ir „Ištrinta“, šie aplankai nebebus matomi sąraše „Visi aplankai“. Vietoj to jūs pasirenkate tai, su kuo susiejote.
Įspėjimai
- Patikrinkite, ar nustatymai veikia tinkamai. Pažiūrėkite, ar „iPhone“ ištrinti pranešimai vis dar matomi, kai naršyklėje peržiūrite „Gmail“.