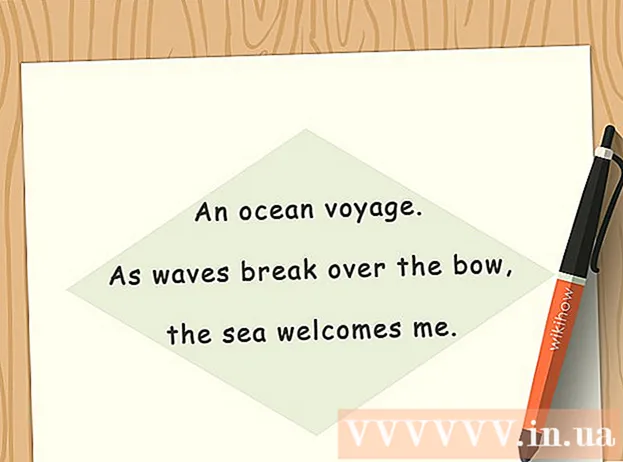Autorius:
Robert Simon
Kūrybos Data:
20 Birželio Birželio Mėn 2021
Atnaujinimo Data:
1 Liepos Mėn 2024

Turinys
Šis „wikiHow“ moko, kaip paleisti iš USB atmintinės, o ne iš standžiojo disko „Windows 7“ kompiuteryje. USB įkrovos procesas leidžia atlikti daugybę užduočių, pavyzdžiui, paleisti lengvą operacinę sistemą. Komandinės linijos paslaugos, tokios kaip „Clonezilla“. Jei reikia, įdiekite „Windows 7“ net naudodami USB.
Žingsniai
1 dalis iš 4: Pasiruošimas apšilimui
. Apatiniame kairiajame ekrano kampe spustelėkite įvairiaspalvį „Windows“ logotipą.
. Kompiuteris bus paleistas.

Nedelsdami pradėkite spausti BIOS klavišą. Tai turite padaryti greitai, kai tik atleidžiate maitinimo mygtuką, ir nesustokite, kol pasirodys BIOS ekranas.
Nustokite spausti BIOS klavišą, kai bus įkeliamas BIOS puslapis. BIOS puslapyje paprastai yra mėlynas ekranas su baltu tekstu, tačiau jūsų BIOS gali atrodyti šiek tiek kitaip. Dabar turėtumėte galėti pakeisti kompiuterio įkrovos tvarką. skelbimas
3 dalis iš 4: Įkrovos tvarkos keitimas

Raskite skyrių „Įkrovos tvarka“. Ši parinktis yra BIOS ekrane, tačiau jums gali tekti slinkti kairėn arba dešinėn (naudojant atitinkamai kairiuosius ir dešinius rodyklių klavišus) per ekrano viršuje esančius skirtukus, kol rasite skyrių „Įkrovos tvarka“.- Tikriausiai tai rasite kortelėje Išplėstinė (Advanced), bet yra ir keli BIOS variantai su kortelėmis Įkrovos tvarka individualus.

Atidarykite meniu „Įkrovos tvarka“. Jei „Boot Order“ yra meniu punktas, o ne pavadinimas, rodyklių klavišais pasirinkite tą skyrių ir paspauskite. ↵ Įveskite.
Pasirinkite „USB“. Įkrovimo taškų sąraše raskite ir slinkite žemyn iki parinkties „USB“.
Žr. Pagrindinę legendą. Paprastai tai yra apatinėje dešinėje ekrano pusėje, kartais ekrano apačioje.
Apibrėžkite klavišą, kurį norite paspausti norėdami perkelti pasirinktą elementą aukštyn. Paprastai paspausite klavišą + norėdami perkelti pasirinktą elementą aukštyn, tačiau būtinai patikrinkite pagrindinę legendos informaciją.
Perkelkite parinktį „USB“ į sąrašo viršų. Paspauskite atitinkamą klavišą, kol parinktis „USB“ bus sąrašo „Įkrovos tvarka“ viršuje. Tai užtikrins, kad kai kompiuteris pradės įkrovą, jis numatys naudoti USB įkrovos parinktį, o ne standųjį diską. skelbimas
4 dalis iš 4: Įkrovimas iš USB
Išsaugokite pakeitimus ir išeikite iš BIOS. Paspauskite klavišą „Išsaugoti ir išeiti“, nurodytą klavišų legendoje, tada, kai būsite paraginti, paspauskite klavišą „Patvirtinti“.
- Pavyzdžiui, gali tekti paspausti Esc kad išsaugotumėte pakeitimus, tada paspauskite Y patvirtinti, kad norite išsaugoti ir išeiti.
Jei reikia, iš naujo paleiskite kompiuterį. Jei kompiuteris pirmą kartą nepaleidžiamas iš USB atmintinės, sistema gali būti, kad įkrovos taškas pasirinko standųjį diską. Šiuo metu prieš tęsdami turėsite iš naujo paleisti kompiuterį (su prijungtu USB jungtimi).
Palaukite, kol pasirodys USB programos meniu. Po to, kai kompiuteris atpažins USB kaip įkrovos tašką, pasirodys programa, paslauga ar meniu, iš anksto įdiegtas „Flash“ diske.
Vykdykite ekrane pateikiamas instrukcijas. Kai pasirodys meniu, galite toliau paleisti arba įdiegti programą / paslaugą, esančią USB atmintyje. skelbimas
Patarimas
- Jei nenorite naudoti komandinės eilutės kurdami įkrovos USB, galite pasirinkti kitą nemokamą programą, pvz., „Live Linux USB Creator“.
- Kai kuriais atvejais kompiuteris neatpažins „flash“ atminties kaip įkrovos taško, jei įkišėte neteisingą USB prievadą. Galite tai ištaisyti bandydami prijungti USB į kitą prievadą.
Įspėjimas
- Kuriant įkrovos USB, bus ištrinti duomenys iš „flash“ įrenginio.