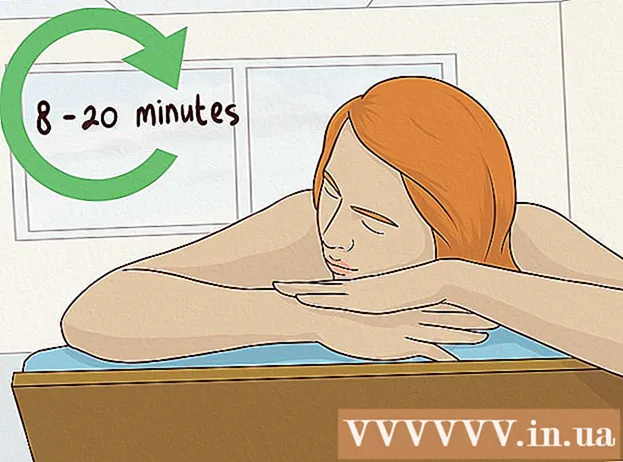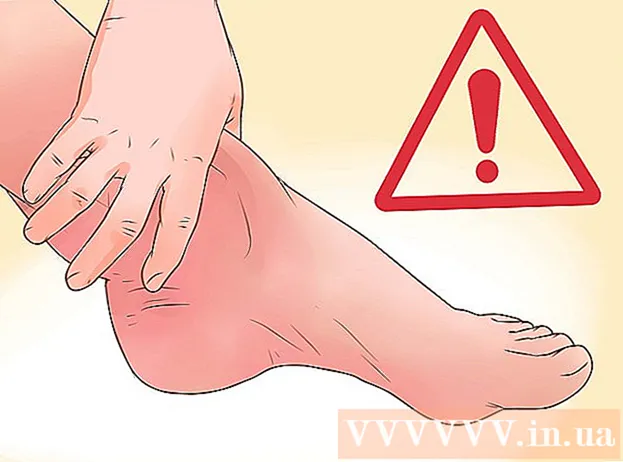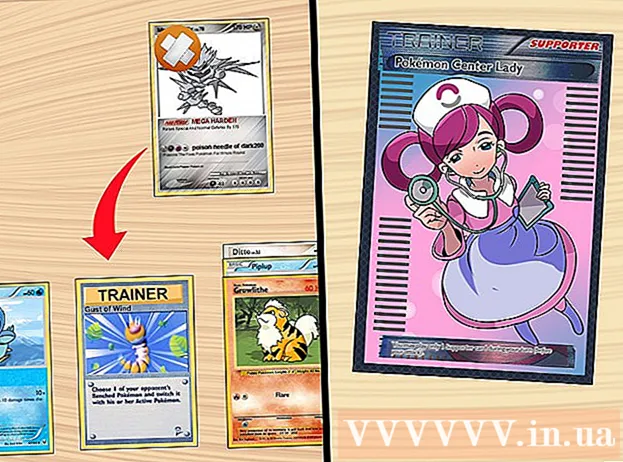Autorius:
Laura McKinney
Kūrybos Data:
3 Balandis 2021
Atnaujinimo Data:
1 Liepos Mėn 2024

Turinys
Galimybė spausdinti darbą belaidžiu ryšiu gali būti labai naudinga. Dauguma naujesnių spausdintuvų gali tiesiogiai prisijungti prie belaidžio tinklo, leisdami jums siųsti komandas į spausdintuvą iš bet kurio tinklo kompiuterio. Tai galite padaryti ir iš „Android“ arba „iOS“ įrenginio. Vis dėlto, norėdami naudotis šia funkcija, turite šiek tiek sukonfigūruoti.
Žingsniai
1 dalis iš 3: Spausdintuvo prijungimas
Įdėkite spausdintuvą į belaidžio kelvedžio veikimo sritį. Dauguma šiuolaikinių spausdintuvų turi belaidžio ryšio funkciją, leidžiančią atlikti sąranką neprisijungus prie jokio kompiuterio. Norint prisijungti, spausdintuvas turi būti belaidžio maršrutizatoriaus diapazone.
- Jei spausdintuvas negali priimti „Wi-Fi“, eikite į kitą skyrių.

Įjunkite spausdintuvą. Spausdintuvą prijungsite prie belaidžio tinklo, todėl iš pradžių nereikia prisijungti prie kompiuterio.
Prijunkite spausdintuvą prie belaidžio tinklo. Ši procedūra nevienoda skirtinguose spausdintuvuose. Turite žinoti savo „Wi-Fi“ tinklo pavadinimą (SSID) ir slaptažodį.
- Daugelis spausdintuvų prisijungia prie belaidžio tinklo per įmontuotą meniu sistemą. Norėdami sužinoti tikslią jo vietą, skaitykite spausdintuvo naudojimo instrukciją. Jei nerandate dokumentacijos, beveik visada galite atsisiųsti PDF versiją iš gamintojo palaikymo svetainės.
- Jei tiek spausdintuvas, tiek maršrutizatorius palaiko tiesioginį ryšį su WPS, tiesiog paspauskite spausdintuvo mygtuką WPS ir per dvi minutes paspauskite maršrutizatoriaus mygtuką WPS. Ryšys bus užmegztas automatiškai.
- Naudojant kai kuriuos senesnius belaidžius spausdintuvus, norint nustatyti belaidį ryšį, gali tekti pirmiausia prisijungti prie kompiuterio. Tai būdinga spausdintuvams, kurie neturi valdymo meniu, tačiau vis tiek palaiko belaidžius tinklus. Prijunkite spausdintuvą prie kompiuterio per USB prievadą ir naudokite su gaminiu pateiktą programinę įrangą, kad nustatytumėte jo belaidį ryšį. Sukonfigūravę belaidžio tinklo parametrus spausdintuve, galite atjungti kompiuterį ir įdėti jį į norimą vietą.

Pridėkite spausdintuvą prie „Windows“ kompiuterio. Kai spausdintuvas bus prijungtas prie tinklo, galėsite jį pridėti prie savo kompiuterio, kad pradėtumėte siųsti spausdinimo užduotis.- Meniu Pradėti atidarykite Valdymo skydą naudodami „Windows 7“ ar naujesnę versiją arba dešiniuoju pelės mygtuku spustelėkite „Windows“ mygtuką naudodami „Windows 8“ ar naujesnę versiją.
- Pasirinkite „Peržiūrėti įrenginius ir spausdintuvus“ arba „Įrenginiai ir spausdintuvai“.
- Spustelėkite mygtuką „Pridėti spausdintuvą“ lango viršuje.
- Iš sąrašo pasirinkite savo spausdintuvą. Gali praeiti šiek tiek laiko, kol sąrašas pasirodys.
- Jei reikia, įdiekite tvarkykles. „Windows“ gali automatiškai įdiegti populiariausių spausdintuvų tvarkykles.

Pridėkite spausdintuvą prie „Mac“. Jei naudojate „Mac“ ir spausdintuvas yra suderinamas su „Mac“, galite jį pridėti prie savo kompiuterio, prisijungę prie tinklo.- Spustelėkite „Apple“ meniu ir pasirinkite „System Preferences“.
- Spustelėkite mygtuką „Spausdinti ir nuskaityti“.
- Spustelėkite mygtuką „+“ spausdintuvų sąrašo apačioje.
- Iš sąrašo pasirinkite naują spausdintuvą ir vykdykite nurodymus, kad įdiegtumėte reikiamą programinę įrangą.
Nusiųskite spausdinimo užduotį į belaidį spausdintuvą. Pridėjus spausdintuvą prie operacinės sistemos, jį galite pasirinkti iš bet kurios programos, leidžiančios spausdinti. Naujas spausdintuvas pasirodys pasirinkimo meniu „Spausdintuvas“, kai spausdinsite nuotrauką ar dokumentą.
- Jei naujas spausdintuvas tame meniu nerodomas, įsitikinkite, kad kompiuteris prijungtas prie to paties tinklo kaip ir spausdintuvas. Kartais problemą išsprendžia iš naujo paleidus spausdintuvą.
2 dalis iš 3: spausdinimas iš „Android“ įrenginio
Nustatykite spausdintuvą taip, kad jis būtų prijungtas prie tinklo ar kompiuterio. Kad galėtumėte spausdinti užduotį iš „Android“ įrenginio, spausdintuvas turi būti tinkamai prijungtas prie namų tinklo, atlikdamas anksčiau nurodytus veiksmus, arba tiesiogiai prijungtas prie kompiuterio per USB prievadą. Spausdintuvą pridėsite prie „Google“ spausdinimo iš debesies - paslaugos, leidžiančios siųsti spausdinimo užduotis iš bet kur ir bet kurios programos, palaikančios spausdinimą.
- Jei jūsų spausdintuvas palaiko „Google“ spausdinimą iš debesies, tai yra gana paprasta. Jei spausdintuvas nepalaiko „Google“ spausdinimo iš debesies, turėsite jį pridėti iš kompiuterio, kuriame jis įdiegtas.
Prijunkite tinklo spausdintuvą tiesiogiai prie „Google“ spausdinimo iš debesies (jei įmanoma). Jei jūsų spausdintuvas palaiko „Google“ spausdinimą iš debesies, naudodami spausdintuvo valdymo meniu galite nustatyti tiesioginį spausdintuvo ryšį su „Google“ paskyra. Vykdykite raginimus prisijungti prie „Google“ paskyros.Įsitikinkite, kad tai ta pati „Google“ paskyra, susieta su jūsų „Android“ įrenginiu.
- Jei galite prijungti spausdintuvą prie „Google“ spausdinimo iš debesies, pereikite prie 9 veiksmo.
- Jei spausdintuvas nepalaiko „Google“ spausdinimo iš debesies, vis tiek galite jį pridėti naudodami kompiuterį.
Jei spausdintuvas nepalaiko „Google“ spausdinimo iš debesies, kompiuteryje atidarykite „Chrome“. Šiuo metu turėsite rankiniu būdu pridėti jį prie „Google“ paskyros. Neigiama yra tai, kad spausdintuvas komandą priims tik tada, kai atidarysite ir prisijungsite prie kompiuterio.
- Jei norite nustatyti „Google“ spausdinimo iš debesies paslaugą, jums reikia „Chrome“.
- Įsitikinkite, kad jūsų naudojamas kompiuteris jau gali prieiti prie spausdintuvo per tinklą. Norėdami iš anksto nustatyti ryšį tarp kompiuterio ir belaidžio spausdintuvo, atlikite anksčiau nurodytus veiksmus.
Spustelėkite „Chrome“ meniu mygtuką ir pasirinkite „Nustatymai“ (Nustatymas). Bus atidaryta nauja kortelė.
Spustelėkite nuorodą „Rodyti išplėstinius nustatymus“ ir slinkite žemyn. „Google“ spausdinimo iš debesies skiltį rasite meniu apačioje.
Spustelėkite mygtuką „Tvarkyti“, kad atidarytumėte „Google“ spausdinimo iš debesies tvarkyklę. Bus rodomas šiuo metu prijungtų įrenginių sąrašas.
- Jei bus paprašyta prisijungti, įsitikinkite, kad tai yra „Google“ paskyra, susieta su jūsų „Android“ įrenginiu.
Spustelėkite „Pridėti spausdintuvus“ ir pamatysite prie jūsų kompiuterio prijungtų spausdintuvų sąrašą. Gali būti, kad sąraše bus keli įrenginiai, ypač jei spausdintuvas yra ir fakso aparatas.
Įsitikinkite, kad jūsų įrenginys pasirinktas ir spustelėtas „Pridėti spausdintuvų“ (Pridėti spausdintuvą). Tai pridės spausdintuvą prie „Google“ spausdinimo iš debesies paskyros.
Atsisiųskite „Cloud Print“ programą į savo „Android“ įrenginį. Todėl galėsite pasiekti „Google“ spausdinimo iš debesies spausdintuvą iš „Android“ įrenginio. Jį galima nemokamai atsisiųsti iš „Google App Store“.
Spausdinkite iš „Android“ programos. Įdiegę „Google“ spausdinimą iš debesies, galite siųsti spausdinimo užduotis į „Google“ spausdinimo iš debesies programos spausdintuvą iš bet kurios spausdinimo funkcijos. Kiekviena programa turi skirtingą spausdinimo palaikymo lygį. Tačiau dauguma dokumentų skaitytojų, el. Pašto ir nuotraukų peržiūros programų palaiko spausdinimą. Paprastai prie meniu „⋮“ galite prisijungti prie parinkties „Spausdinti“.
- Jei pridėjote spausdintuvą iš „Chrome“, norėdami jį naudoti, turite atidaryti kompiuterį, kurį naudojote naudodami jį, ir atidaryti arba leisti „Chrome“ veikti fone. Jei spausdintuvas gali tiesiogiai prisijungti prie „Google“ spausdinimo iš debesies, tiesiog įjunkite spausdintuvą ir leiskite jam prisijungti prie tinklo.
3 dalis iš 3: spausdinimas iš „iPhone“ ar „iPad“
Nustato, ar jūsų spausdintuvas palaiko „AirPrint“ funkciją. Ši funkcija leidžia „iOS“ įrenginiams spausdinimo užduotis siųsti tiesiai į spausdintuvą. Ieškokite „AirPrint“ logotipo spausdintuve arba „AirPrint“ parinkties meniu Nustatymai.
- Kai kurie spausdintuvai turi būti sukonfigūruoti naudoti „AirPrint“.
- „AirPrint“ spausdintuvas turi būti tame pačiame tinkle kaip ir „iOS“ įrenginys. Norėdami prijungti spausdintuvą prie tinklo, atlikite šio straipsnio pradžioje nurodytus veiksmus.
- Jei jūsų spausdintuvas nepalaiko „AirPrint“, turėsite rasti spausdinimo programą iš spausdintuvo gamintojo.
Atidarykite programą, kurią norite naudoti darbui spausdinti. Ne visos programos palaiko „AirPrint“, tačiau dauguma „Apple“ ir kitų pagrindinių kūrėjų programų palaiko. Greičiausiai „AirPrint“ parinktį rasite programose, skaitančiose dokumentus, el. Laiškus ir žiūrinčias nuotraukas.
Atidarykite norimą spausdinti elementą. Naudodamiesi programa atidarykite norimą spausdinti dokumentą, paveikslėlį ar el. Laišką.
Spustelėkite mygtuką „Bendrinti“ ir pasirinkite „AirPrint“. Tai leis jums pasirinkti „AirPrint“ spausdintuvą.
- Įsitikinkite, kad esate tame pačiame tinkle kaip ir spausdintuvas.
Pasirinkite spausdintuvą ir paspauskite „Spausdinti“ (Spausdinti). Failas bus nusiųstas į „AirPrint“ spausdintuvą. skelbimas