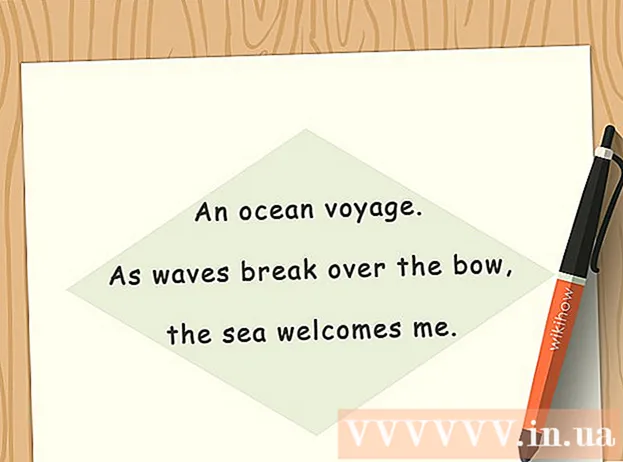Autorius:
Eric Farmer
Kūrybos Data:
10 Kovas 2021
Atnaujinimo Data:
1 Liepos Mėn 2024

Turinys
- Žingsniai
- 1 dalis iš 4: „Dropbox“ programos atsisiuntimas
- 2 dalis iš 4: „Dropbox“ nustatymas
- 3 dalis iš 4: Failų išsaugojimas
- 4 dalis iš 4: „Dropbox“ parinktys
- Ko tau reikia
„Dropbox“ yra debesų duomenų valdymo programa, skirta dalintis failais tarp skirtingų kompiuterių, planšetinių kompiuterių ir telefonų. Jei turite „iPad“ ir nepradėjote nemokamai saugoti nuotraukų, vaizdo įrašų ir dokumentų „Dropbox“, galbūt atėjo laikas atidaryti paskyrą. Per kelias minutes galite sužinoti, kaip naudotis „Dropbox“ „iPad“.
Žingsniai
1 dalis iš 4: „Dropbox“ programos atsisiuntimas
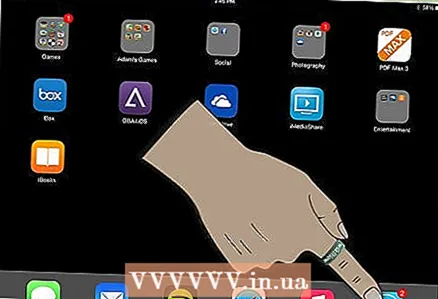 1 Įjunkite „iPad“. Spustelėkite piktogramą „App Store“.
1 Įjunkite „iPad“. Spustelėkite piktogramą „App Store“. 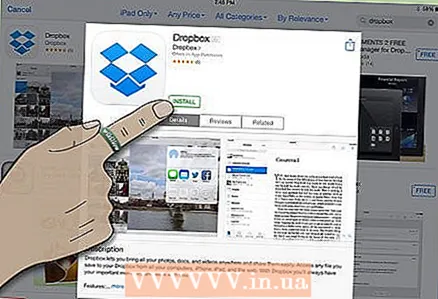 2 Ieškokite „Dropbox“. Atsisiųskite programą ir įdiekite ją.
2 Ieškokite „Dropbox“. Atsisiųskite programą ir įdiekite ją. - Gali prireikti šiek tiek laiko, kad atsisiųstumėte „Dropbox“ į savo „iPhone“ ir kompiuterį. Susieta paskyra leis bendrinti failus tarp įrenginių.
2 dalis iš 4: „Dropbox“ nustatymas
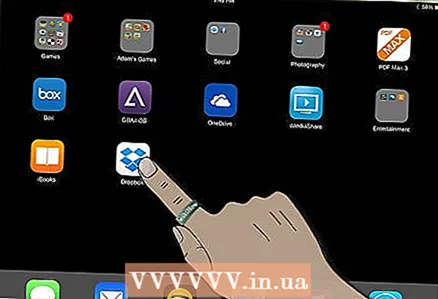 1 Norėdami atidaryti programą, spustelėkite piktogramą „Dropbox“.
1 Norėdami atidaryti programą, spustelėkite piktogramą „Dropbox“.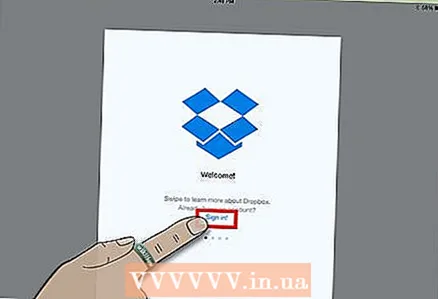 2 Norėdami pradėti kurti paskyrą, pradžios puslapyje spustelėkite nuorodą „Pradėti“.
2 Norėdami pradėti kurti paskyrą, pradžios puslapyje spustelėkite nuorodą „Pradėti“.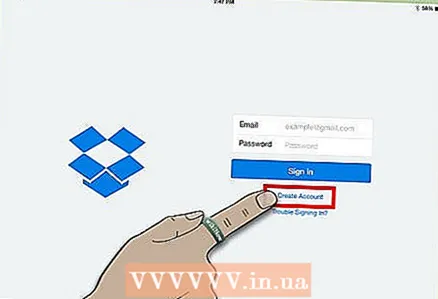 3 Sukurkite paskyrą, jei jos dar neturite. Įveskite el. Pašto adresą ir slaptažodį, kuriuos norite susieti su visais savo įrenginiais.
3 Sukurkite paskyrą, jei jos dar neturite. Įveskite el. Pašto adresą ir slaptažodį, kuriuos norite susieti su visais savo įrenginiais. - Pavyzdžiui, jei jūsų „Dropbox“ paskyra bus naudojama asmeniniuose įrenginiuose, turite įvesti savo asmeninį el. Jei „Dropbox“ paskyrą naudojate darbo įrenginyje, turėsite įvesti darbo el. Pašto adresą.
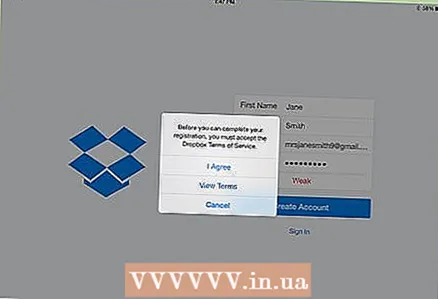 4 Pasirinkite nemokamą arba mokamą paskyrą. Nemokamos sąskaitos turi teisę saugoti ne daugiau kaip 2 gigabaitus informacijos, o mokamos - iki 50 gigabaitų.
4 Pasirinkite nemokamą arba mokamą paskyrą. Nemokamos sąskaitos turi teisę saugoti ne daugiau kaip 2 gigabaitus informacijos, o mokamos - iki 50 gigabaitų. 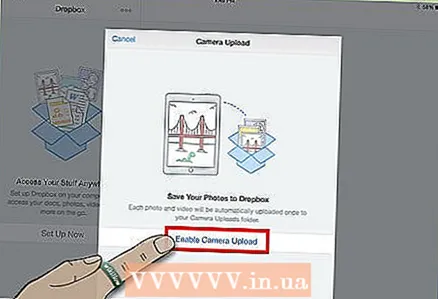 5 Įveskite kitą asmeninę informaciją. Pabaigoje patikrinkite savo duomenis.
5 Įveskite kitą asmeninę informaciją. Pabaigoje patikrinkite savo duomenis. - „Dropbox“ paklaus, ar norite automatiškai įkelti savo nuotraukas. Jei taip, įjunkite nuotraukų srauto sinchronizavimą. Nemokama „Dropbox“ paskyra suteikia ribotą saugojimo vietą, taigi, jei norite naudoti „Dropbox“ mažesniems dokumentams ir failams, galite spustelėti „Atšaukti“.
3 dalis iš 4: Failų išsaugojimas
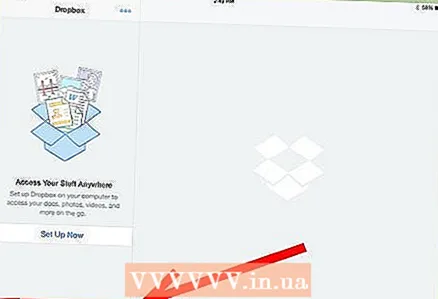 1 Atkreipkite dėmesį į 4 piktogramas, esančias „Dropbox“ skirtuko apačioje. Tai yra pagrindinės programos funkcijos: failai, mėgstamiausi, nuotraukos ir nustatymai.
1 Atkreipkite dėmesį į 4 piktogramas, esančias „Dropbox“ skirtuko apačioje. Tai yra pagrindinės programos funkcijos: failai, mėgstamiausi, nuotraukos ir nustatymai. 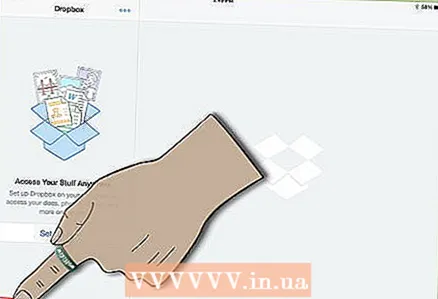 2 Spustelėkite skirtuką „Dropbox“, kuris atrodo kaip atidarytas langelis. Spustelėkite pliuso ženklą, kad įkeltumėte failus arba sukurtumėte aplankus.
2 Spustelėkite skirtuką „Dropbox“, kuris atrodo kaip atidarytas langelis. Spustelėkite pliuso ženklą, kad įkeltumėte failus arba sukurtumėte aplankus. - Jei ką nors išsaugojote „Dropbox“ kituose įrenginiuose, turėtumėte tai pamatyti čia.
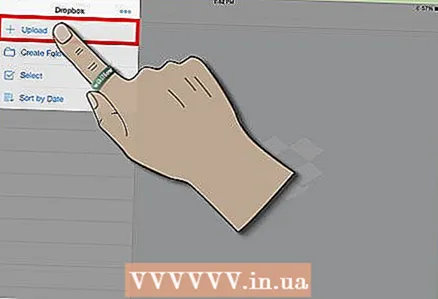 3 Norėdami pasirinkti failus, naudokite skirtuką „Įkelti čia“. Spustelėkite viršutiniame dešiniajame kampe, kol pasirodys žalia varnelė. Spustelėkite mygtuką „Įkelti“.
3 Norėdami pasirinkti failus, naudokite skirtuką „Įkelti čia“. Spustelėkite viršutiniame dešiniajame kampe, kol pasirodys žalia varnelė. Spustelėkite mygtuką „Įkelti“. 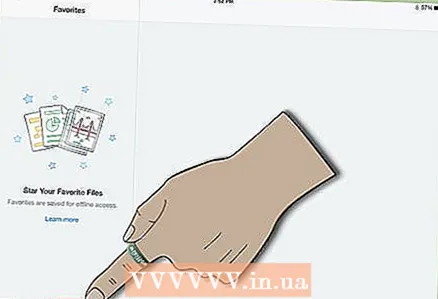 4 Atidarykite failą aplanke „Dropbox“. Spustelėkite žvaigždės piktogramą viršutiniame dešiniajame ekrano kampe. Failas bus išsaugotas mėgstamiausių kategorijoje, kad galėtumėte jį pasiekti neprisijungę naudodami „iPad“.
4 Atidarykite failą aplanke „Dropbox“. Spustelėkite žvaigždės piktogramą viršutiniame dešiniajame ekrano kampe. Failas bus išsaugotas mėgstamiausių kategorijoje, kad galėtumėte jį pasiekti neprisijungę naudodami „iPad“. - Gali tekti atsisiųsti „Dropbox“ failų peržiūros programą. Pavyzdžiui, norint atidaryti tam tikrus failus, gali prireikti PDF peržiūros programos arba „MS Office“, kad galėtumėte peržiūrėti „Word“ dokumentus.
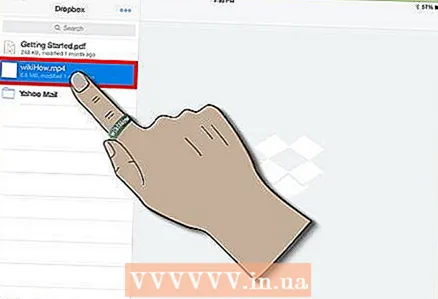 5 Atidarykite naujus failus savo „iPad“. Spustelėkite „Dropbox“ skirtuko viršuje. Atsisiųskite failą naudodami mažą atsisiuntimo piktogramą.
5 Atidarykite naujus failus savo „iPad“. Spustelėkite „Dropbox“ skirtuko viršuje. Atsisiųskite failą naudodami mažą atsisiuntimo piktogramą.
4 dalis iš 4: „Dropbox“ parinktys
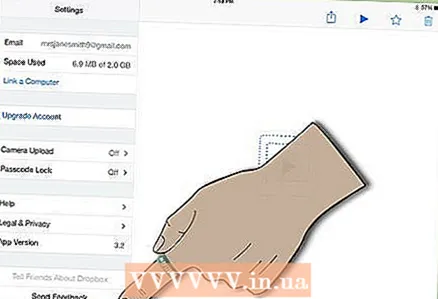 1 Eikite į ketvirtąją piktogramą, kuri atrodo kaip mechanizmas. Šiame skirtuke bus rodomi jūsų dabartiniai nustatymai.
1 Eikite į ketvirtąją piktogramą, kuri atrodo kaip mechanizmas. Šiame skirtuke bus rodomi jūsų dabartiniai nustatymai. 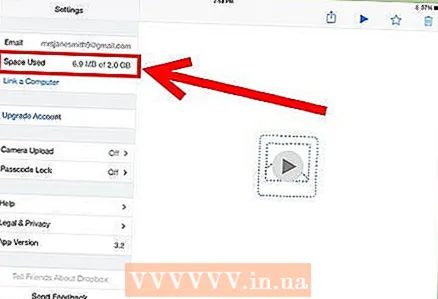 2 Stebėkite savo paskyros skiltį „Išnaudota erdvė“, kurioje bus rodoma jūsų nemokamos paskyros procentinė dalis.
2 Stebėkite savo paskyros skiltį „Išnaudota erdvė“, kurioje bus rodoma jūsų nemokamos paskyros procentinė dalis.
Ko tau reikia
- „Dropbox“ programa
- Nemokama / mokama „Dropbox“ paskyra
- PDF peržiūros priemonė
- „Dropbox“ programa „iPhone“ ir kompiuteriuose
- Failai