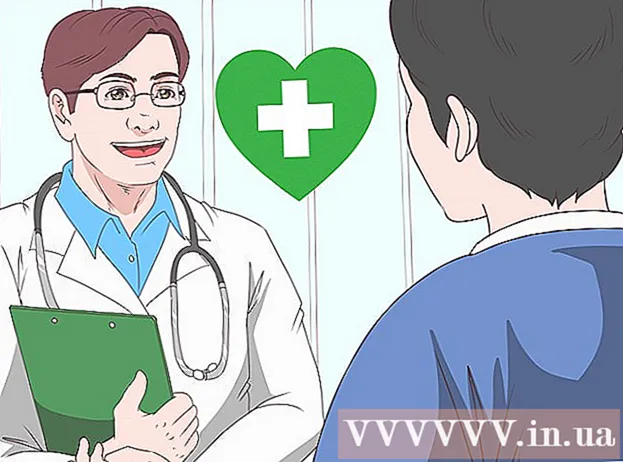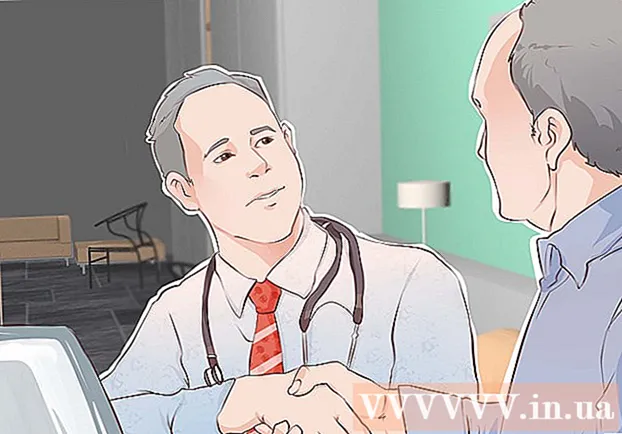Autorius:
Helen Garcia
Kūrybos Data:
14 Balandis 2021
Atnaujinimo Data:
1 Liepos Mėn 2024

Turinys
- Žingsniai
- 1 būdas iš 3: kaip pakeisti plėtinį
- 2 būdas iš 3: „QuickTime 7 Pro“ naudojimas
- 3 metodas iš 3: adapterio naudojimas
„QuickTime 7 Pro“ nebeparduodamas, tačiau yra būdų, kaip MOV failus konvertuoti į MP4 formatą. Lengviausias būdas tai padaryti yra pakeisti MOV plėtinį į MP4. Jei turite „QuickTime 7 Pro“, naudokite eksportavimo funkciją. Jei neturite „QuickTime 7 Pro“, yra ir kitų nemokamų programų, kurios gali greitai konvertuoti failus.
Žingsniai
1 būdas iš 3: kaip pakeisti plėtinį
 1 Atidarykite aplanką su MOV failu. Greičiausias būdas konvertuoti MOV failą į MP4 formatą yra pakeisti jo plėtinį. MP4 formatas yra MOV formato pogrupis, todėl konversijos tikrai nebus.
1 Atidarykite aplanką su MOV failu. Greičiausias būdas konvertuoti MOV failą į MP4 formatą yra pakeisti jo plėtinį. MP4 formatas yra MOV formato pogrupis, todėl konversijos tikrai nebus. - Šis nemokamas metodas gali būti naudojamas bet kurioje operacinėje sistemoje ir nereikalauja papildomos programinės įrangos. Tai ypač aktualu dabar, kai „QuickTime 7 Pro“ nebeparduodamas.
 2 Rodyti failų plėtinius (tik „Windows“). „Windows“ slepia failų plėtinius. Norėdami pakeisti plėtinius, turite juos rodyti.
2 Rodyti failų plėtinius (tik „Windows“). „Windows“ slepia failų plėtinius. Norėdami pakeisti plėtinius, turite juos rodyti. - „Windows 10“ ir „8“ - eikite į skirtuką „Rodinys“, esantį „Explorer“ lango viršuje, ir pažymėkite langelį šalia „Failo pavadinimo plėtiniai“.
- „Windows 7“ ir ankstesnės versijos - atidarykite valdymo skydą ir pasirinkite „Aplanko parinktys“. Eikite į skirtuką „Rodinys“ ir panaikinkite žymėjimą „Slėpti registruotų failų tipų plėtinius“.
 3 Dešiniuoju pelės mygtuku spustelėkite MOV failą ir meniu pasirinkite Pervardyti. Tai pakeis failo pavadinimą ir (arba) plėtinį.
3 Dešiniuoju pelės mygtuku spustelėkite MOV failą ir meniu pasirinkite Pervardyti. Tai pakeis failo pavadinimą ir (arba) plėtinį.  4 Pakeiskite plėtinį .mov ant .mp4. Kai spustelite Įeikite arba Grįžti, būsite paraginti pakeisti plėtinį.
4 Pakeiskite plėtinį .mov ant .mp4. Kai spustelite Įeikite arba Grįžti, būsite paraginti pakeisti plėtinį.  5 Patvirtinkite, kad norite pakeisti plėtinį. Operacinė sistema įspės, kad pakeitus failo plėtinį failas gali būti neįskaitomas. Nepaisykite šio įspėjimo.
5 Patvirtinkite, kad norite pakeisti plėtinį. Operacinė sistema įspės, kad pakeitus failo plėtinį failas gali būti neįskaitomas. Nepaisykite šio įspėjimo. - „Mac“ sistemoje atsidariusiame lange spustelėkite „Naudoti .mp4“.
- „Windows“ sistemoje atsidariusiame lange spustelėkite „Taip“.
 6 Atidarykite failą. Dukart spustelėkite failą su pakeistu plėtiniu, kad atidarytumėte jį medijos leistuvėje. Dabar failas yra MP4 formato ir bus atidarytas bet kuriame grotuve ar įrenginyje, palaikančiame šį formatą.
6 Atidarykite failą. Dukart spustelėkite failą su pakeistu plėtiniu, kad atidarytumėte jį medijos leistuvėje. Dabar failas yra MP4 formato ir bus atidarytas bet kuriame grotuve ar įrenginyje, palaikančiame šį formatą. - Norėdami grįžti prie pradinio failo, pakeiskite plėtinį į .mov.
- Šis metodas gali būti taikomas 99% MOV failų. Jei šis metodas neveikia, naudokite vieną iš šių metodų.
2 būdas iš 3: „QuickTime 7 Pro“ naudojimas
 1 Įdiekite „QuickTime 7 Pro“. Nebegalite suaktyvinti „QuickTime Pro“ iš „Mac OS X“ iš anksto įdiegto „QuickTime Player“. Taigi atsisiųskite senesnę „QuickTime 7“ versiją ir įveskite registracijos raktą, kad suaktyvintumėte „Pro“ funkcijas.
1 Įdiekite „QuickTime 7 Pro“. Nebegalite suaktyvinti „QuickTime Pro“ iš „Mac OS X“ iš anksto įdiegto „QuickTime Player“. Taigi atsisiųskite senesnę „QuickTime 7“ versiją ir įveskite registracijos raktą, kad suaktyvintumėte „Pro“ funkcijas. - „QuickTime 7“ galite atsisiųsti čia.
- Atidarykite aplanką „Utilities“ ir paleiskite „QuickTime Player 7“.
- Atidarykite „QuickTime Player 7“ meniu ir pasirinkite Registruotis.
- Įveskite savo registracijos raktą, kad atrakintumėte „Pro“ versijos funkcijas.
 2 Atidarykite MOV failą „QuickTime 7 Pro“. Kadangi „QuickTime Player X“ MOV failai atidaromi pagal numatytuosius nustatymus, dešiniuoju pelės mygtuku spustelėkite failą, meniu pasirinkite Atidaryti su, tada spustelėkite „QuickTime 7 Pro“.
2 Atidarykite MOV failą „QuickTime 7 Pro“. Kadangi „QuickTime Player X“ MOV failai atidaromi pagal numatytuosius nustatymus, dešiniuoju pelės mygtuku spustelėkite failą, meniu pasirinkite Atidaryti su, tada spustelėkite „QuickTime 7 Pro“.  3 Spustelėkite Failas> Eksportuoti. Tai galima padaryti tik naudojant registruotą „QuickTime Pro“ versiją.
3 Spustelėkite Failas> Eksportuoti. Tai galima padaryti tik naudojant registruotą „QuickTime Pro“ versiją.  4 Atidarykite meniu Eksportuoti ir pasirinkite Filmas - MPEG -4. Taip galite išsaugoti vaizdo įrašą MP4 formatu.
4 Atidarykite meniu Eksportuoti ir pasirinkite Filmas - MPEG -4. Taip galite išsaugoti vaizdo įrašą MP4 formatu.  5 Spustelėkite „Išsaugoti“, kad padarytumėte failo kopiją MP4 formatu. Failas bus konvertuotas į MP4 formatą; tai užtruks kelias minutes (priklausomai nuo failo dydžio).
5 Spustelėkite „Išsaugoti“, kad padarytumėte failo kopiją MP4 formatu. Failas bus konvertuotas į MP4 formatą; tai užtruks kelias minutes (priklausomai nuo failo dydžio).
3 metodas iš 3: adapterio naudojimas
 1 Atsisiųskite ir įdiekite „Adapter“ programą. Tai nemokama programa, konvertuojanti vaizdo failus į skirtingus formatus. Jis palaiko tik „Windows“ ir „Mac OS X“. Programą galima atsisiųsti iš svetainės iš macroplant.com/adapter/.
1 Atsisiųskite ir įdiekite „Adapter“ programą. Tai nemokama programa, konvertuojanti vaizdo failus į skirtingus formatus. Jis palaiko tik „Windows“ ir „Mac OS X“. Programą galima atsisiųsti iš svetainės iš macroplant.com/adapter/. - Atsisiuntę diegimo failą, paleiskite jį, kad įdiegtumėte programą. Numatytieji nustatymai gali būti palikti nepakeisti. Nepamirškite pažymėti langelio šalia „FFmpeg“, nes ši parinktis reikalinga konvertuojant vaizdo įrašus.
 2 Paleiskite adapterio programą. Jį rasite meniu Pradėti („Windows“) arba „Applications“ aplanke („Mac“).
2 Paleiskite adapterio programą. Jį rasite meniu Pradėti („Windows“) arba „Applications“ aplanke („Mac“).  3 Vilkite MOV failą į programos langą. Failas bus įtrauktas į konversijų eilę. Arba programos lange galite spustelėti Naršyti ir pereiti prie failo.
3 Vilkite MOV failą į programos langą. Failas bus įtrauktas į konversijų eilę. Arba programos lange galite spustelėti Naršyti ir pereiti prie failo. - Kartais, pridedant failą prie programos lango, pasirodo klaidos pranešimas. Tokiu atveju dešiniuoju pelės mygtuku spustelėkite failą ir meniu pasirinkite „Ištrinti“, tada bandykite jį pridėti dar kartą.
 4 Atidarykite meniu programos lango apačioje. Jame pasirinkite norimą išvesties failo formatą.
4 Atidarykite meniu programos lango apačioje. Jame pasirinkite norimą išvesties failo formatą.  5 Spustelėkite Video> General> Custom MP4 (MP4). Be to, norėdami konvertuoti konkretaus įrenginio failą, pasirinkite jį meniu „Video“.
5 Spustelėkite Video> General> Custom MP4 (MP4). Be to, norėdami konvertuoti konkretaus įrenginio failą, pasirinkite jį meniu „Video“.  6 Pasirinkite kokybės parinktis (jei norite). Kai pasirenkate pasirinktį MP4, dešinėje lango pusėje rodomos kelios parinktys. Skiltyje „Resolution“ atidarykite „Quality“ meniu ir pasirinkite „Very High (Lossless)“, kad išlaikytumėte pradinę vaizdo kokybę.
6 Pasirinkite kokybės parinktis (jei norite). Kai pasirenkate pasirinktį MP4, dešinėje lango pusėje rodomos kelios parinktys. Skiltyje „Resolution“ atidarykite „Quality“ meniu ir pasirinkite „Very High (Lossless)“, kad išlaikytumėte pradinę vaizdo kokybę.  7 Spustelėkite „Konvertuoti“, jei norite konvertuoti MOV failą į MP4 formatą. Tai užtruks šiek tiek laiko, priklausomai nuo pradinio failo dydžio. Pagal numatytuosius nustatymus naujas failas bus sukurtas aplanke su pradiniu failu; naujo failo pavadinimas bus toks pat kaip ir originalas, tačiau su plėtiniu MP4. Pradinis failas nesikeis.
7 Spustelėkite „Konvertuoti“, jei norite konvertuoti MOV failą į MP4 formatą. Tai užtruks šiek tiek laiko, priklausomai nuo pradinio failo dydžio. Pagal numatytuosius nustatymus naujas failas bus sukurtas aplanke su pradiniu failu; naujo failo pavadinimas bus toks pat kaip ir originalas, tačiau su plėtiniu MP4. Pradinis failas nesikeis.