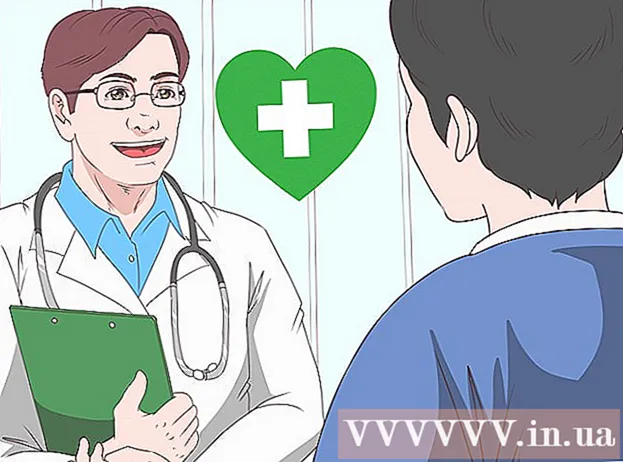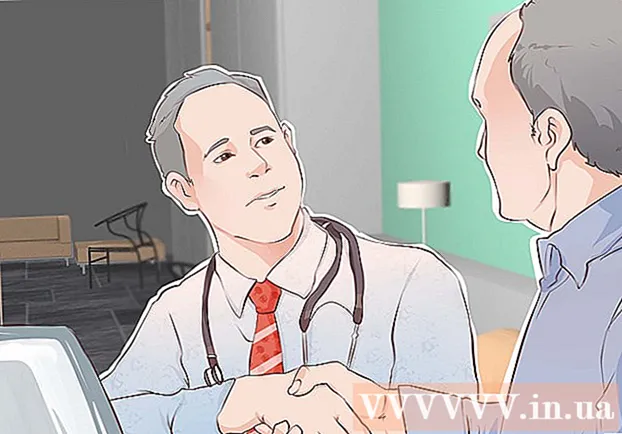Autorius:
William Ramirez
Kūrybos Data:
19 Rugsėjo Mėn 2021
Atnaujinimo Data:
1 Liepos Mėn 2024

Turinys
- Žingsniai
- 1 būdas iš 3: sukurkite popieriaus tikrinimo failą
- 2 metodas iš 3: „Google“ kalendorių naudojimas
- 3 metodas iš 3: „Evernote“ naudojimas
- Patarimai
Jei jums sunku kontroliuoti savo darbų sąrašą ir taip švaistote savo brangų laiką bandydami viską sutvarkyti, „Tickler“ failas padės jums viską sutvarkyti. Tikleris užduotis ir dokumentus skirsto į: atliekamas kasdien, kas savaitę ir (arba) kas mėnesį. „Tickler“ yra ypač naudinga priemonė asmeninėms sąskaitoms ir dokumentams tvarkyti, susitikimams su klientais ir būsimiems asmeniniams / verslo telefoniniams skambučiams ar el. Žiūrėkite 1 veiksmą, kad gautumėte instrukcijas, kaip sukurti tradicinį popierinį failą arba naudoti skaitmenines paslaugas, kad sukurtumėte elektroninę versiją.
Žingsniai
1 būdas iš 3: sukurkite popieriaus tikrinimo failą
 1 Surinkite visas savo medžiagas. Jums reikės 12 aplankų ir 31 failo. Taigi, galite sukurti aplanką kiekvienam mėnesiui ir 31 failą kiekvienai einamojo mėnesio dienai.
1 Surinkite visas savo medžiagas. Jums reikės 12 aplankų ir 31 failo. Taigi, galite sukurti aplanką kiekvienam mėnesiui ir 31 failą kiekvienai einamojo mėnesio dienai. - Yra daug būdų sukurti „Tickler“ failus, tačiau tai yra labiausiai paplitęs ir lengvai stebimas.
 2 Pažymėkite aplankus ir failus. Kiekviename iš 12 aplankų įveskite mėnesio pavadinimą. Tada suskaičiuokite failus nuo 1 iki 31.
2 Pažymėkite aplankus ir failus. Kiekviename iš 12 aplankų įveskite mėnesio pavadinimą. Tada suskaičiuokite failus nuo 1 iki 31.  3 Tvarkykite aplankus ir failus. Įdėkite reikiamą failų skaičių einamąjį mėnesį, pradedant nuo šiandien. Pavyzdžiui, jei šiandien yra birželio 15 d., Tada failai su numeriais 15-31 turėtų būti dedami į birželio aplanką, o failai su skaičiais 1-14-į liepos aplanką.
3 Tvarkykite aplankus ir failus. Įdėkite reikiamą failų skaičių einamąjį mėnesį, pradedant nuo šiandien. Pavyzdžiui, jei šiandien yra birželio 15 d., Tada failai su numeriais 15-31 turėtų būti dedami į birželio aplanką, o failai su skaičiais 1-14-į liepos aplanką. - Pastaba: birželio mėn. Yra tik 30 dienų, tačiau 31 -ąjį failą laikykite tame pačiame aplanke iki mėnesio pabaigos, kad vėliau galėtumėte lengvai jį perkelti į kitą mėnesį neprarasdami tvarkos.
 4 Užpildykite failus. Dabar, kai suskaidėme failus, turime juos užpildyti. Įdėkite viską, ką reikia padaryti, į atitinkamą failą. Vieną dieną galite įdėti lapelius, sąskaitas, raides ir bet kokius kitus užrašus / įrašus, kuriems reikia jūsų dėmesio.
4 Užpildykite failus. Dabar, kai suskaidėme failus, turime juos užpildyti. Įdėkite viską, ką reikia padaryti, į atitinkamą failą. Vieną dieną galite įdėti lapelius, sąskaitas, raides ir bet kokius kitus užrašus / įrašus, kuriems reikia jūsų dėmesio. - Kiekvieną mėnesį tvarkykite būsimas bylas į aplankus. Kai ateina tam tikras mėnuo, galite rūšiuoti elementus pagal dieną.
- Jei vienas iš jūsų darbų sąrašo elementų užtrunka kelias dienas, tada įdėkite jį į failą nuo tos dienos, kurią norite pradėti. Bet jokiu būdu nuo tada, kai jau turėtumėte baigti šį verslą.
 5 Padėkite aplanką netoliese. „Tickler“ failas bus naudingas tik tada, kai jį bus lengva gauti. Jis turėtų būti ranka pasiekiamas nuo jūsų darbo zonos. Tai leis patraukti aplanką nepakilus, o tai labai paveiks failų peržiūros dažnumą.
5 Padėkite aplanką netoliese. „Tickler“ failas bus naudingas tik tada, kai jį bus lengva gauti. Jis turėtų būti ranka pasiekiamas nuo jūsų darbo zonos. Tai leis patraukti aplanką nepakilus, o tai labai paveiks failų peržiūros dažnumą.  6 Naudokite savo failą. Kiekvienos dienos pradžioje iš atitinkamo aplanko pašalinkite einamosios dienos darbų failą ir padėkite jį ant savo stalo. Baigę kiekvieną veiksmą, padėkite juos į kitą vietą saugojimui arba išmeskite. Baigę visus taškus, perkelkite dienos failą į kito mėnesio sąrašo pabaigą.
6 Naudokite savo failą. Kiekvienos dienos pradžioje iš atitinkamo aplanko pašalinkite einamosios dienos darbų failą ir padėkite jį ant savo stalo. Baigę kiekvieną veiksmą, padėkite juos į kitą vietą saugojimui arba išmeskite. Baigę visus taškus, perkelkite dienos failą į kito mėnesio sąrašo pabaigą.
2 metodas iš 3: „Google“ kalendorių naudojimas
 1 Atidarykite „Google“ kalendoriaus programą. Galite jį naudoti kartu su „Gmail“, kad sukurtumėte el. Pašto „Tickler“ failą, kuris kasdien jums siunčia priminimus, kad patikrintumėte dabartinės dienos darbų sąrašą. Kad galėtumėte pasinaudoti šia galimybe, turite susikurti „Google“ paskyrą / paskyrą.
1 Atidarykite „Google“ kalendoriaus programą. Galite jį naudoti kartu su „Gmail“, kad sukurtumėte el. Pašto „Tickler“ failą, kuris kasdien jums siunčia priminimus, kad patikrintumėte dabartinės dienos darbų sąrašą. Kad galėtumėte pasinaudoti šia galimybe, turite susikurti „Google“ paskyrą / paskyrą.  2 Sukurkite naują kalendorių. Jei vis tiek norite atskirti savo el. Pašto „Tickler“ failą nuo kalendoriaus, sukūrę naują kalendorių, galėsite pridėti naujų elementų, kuriuos galima lengvai įjungti ir išjungti. Taip pat galėsite nustatyti įvairius priminimų nustatymus.
2 Sukurkite naują kalendorių. Jei vis tiek norite atskirti savo el. Pašto „Tickler“ failą nuo kalendoriaus, sukūrę naują kalendorių, galėsite pridėti naujų elementų, kuriuos galima lengvai įjungti ir išjungti. Taip pat galėsite nustatyti įvairius priminimų nustatymus. - Kairiajame meniu spustelėkite rodyklės piktogramą šalia mygtuko „Mano kalendoriai“.
- Pasirinkite „Sukurti naują kalendorių“.
- Pavadinkite kalendorių „Tickler“. Jei reikia, prie šio kalendoriaus pridėkite nedidelį aprašymą.
- Baigę spustelėkite mygtuką „Sukurti kalendorių“.
- Užpildydami „Tickler“ išjunkite pagrindinį kalendorių. Taip bus lengviau stebėti, ar atlikta užduotis pažymėta tinkamame kalendoriuje. Kalendorius galite perjungti spustelėję spalvotą žymės langelį šalia kalendoriaus pavadinimo kairiajame meniu.
 3 Sukurkite renginius, vykstančius visą dieną. Kiekvienam dienos „Tickler“ taškui sukurkite naują dabartinės dienos įvykį, kuris galios visą dieną. Norėdami tai padaryti, perjunkite į savaitės rodinį ir kalendoriaus viršuje po datomis ieškokite plonos juostelės.
3 Sukurkite renginius, vykstančius visą dieną. Kiekvienam dienos „Tickler“ taškui sukurkite naują dabartinės dienos įvykį, kuris galios visą dieną. Norėdami tai padaryti, perjunkite į savaitės rodinį ir kalendoriaus viršuje po datomis ieškokite plonos juostelės. - Spustelėkite tuščią skydelį, kad atidarytumėte iššokantį langą Naujas įvykis. Tada spustelėkite nuorodą „Redaguoti įvykį“, kad atidarytumėte išsamų įvykių redaktorių.
- Įveskite visą naujo elemento informaciją. Prie savo pavadinimo ar bet kurios kitos tinkamos vietos pridėkite išsamius aprašymus, įskaitant el. Pašto adresus ar svetainių adresus. Jūs netgi galite nukopijuoti ir įklijuoti ištraukas iš dokumentų, kurių jums gali prireikti.
- Pažymėkite šį įrašą paryškinta spalva, jei norite pridėti papildomą vizualizacijos sluoksnį.
- Ištrinkite priminimą, jei toks yra, nes nustatysite kitą priminimo sistemą.
- Kaip ir popierinis „Tickler“, būtinai įveskite elementą tą dieną, kai turėtumėte pradėti šią užduotį.
 4 Gaukite dienos darbo planą. Įvedę visas kalendoriaus užduotis, galite nustatyti „Google“ kalendorių ir kasdien gauti priminimą el. Laiško forma su trumpu visų einamosios dienos užduočių aprašymu. Norėdami tai padaryti, spustelėkite krumpliaračio piktogramą viršutiniame dešiniajame kampe ir pasirinkite Nustatymai.
4 Gaukite dienos darbo planą. Įvedę visas kalendoriaus užduotis, galite nustatyti „Google“ kalendorių ir kasdien gauti priminimą el. Laiško forma su trumpu visų einamosios dienos užduočių aprašymu. Norėdami tai padaryti, spustelėkite krumpliaračio piktogramą viršutiniame dešiniajame kampe ir pasirinkite Nustatymai. - Eikite į skirtuką Kalendoriai, tada spustelėkite mygtuką Priminimai ir pranešimai, kad pereitumėte į „Tickler“ kalendorių.
- Pažymėkite langelį „Dienos darbotvarkė“. Kasdien 5 val. Kiekvieną dieną automatiškai gausite visų dienos darbų sąrašą per „Gmail“. Šį sąrašą galite peržiūrėti vos pabudę.
 5 Tęskite failų pildymą kiekvieną dieną. Kai taškai didėja, įsitikinkite, kad nurodėte teisingą datą. Jei įmanoma, skirkite vieną ar dvi dienas per mėnesį, kad patikrintumėte, ar teisingai įvedėte informaciją.
5 Tęskite failų pildymą kiekvieną dieną. Kai taškai didėja, įsitikinkite, kad nurodėte teisingą datą. Jei įmanoma, skirkite vieną ar dvi dienas per mėnesį, kad patikrintumėte, ar teisingai įvedėte informaciją. - Jei pastebite, kad kai kuriuos elementus kartojate per dažnai, galite nustatyti jiems konkretų tvarkaraštį, kad jie kartotųsi automatiškai, iš naujo neįvedę.
3 metodas iš 3: „Evernote“ naudojimas
 1 Sukurkite dvylika sąsiuvinių. „Evernote“ yra nemokama paslauga, leidžianti kurti užrašus ir rūšiuoti juos į bloknotus. Norėdami sukurti popierinį TICKLER failą, galite naudoti virtualią „Evernote“ failų sistemą. Norėdami pradėti, sukurkite dvylika sąsiuvinių ir ant kiekvieno iš jų nurodykite konkretaus mėnesio pavadinimą, taip pat kiekvieno mėnesio eilės numerį. Pridėkite „0“ prieš mėnesių, kurių skaičius yra vienas skaitmuo, skaičius. Taip mėnesiai bus surūšiuoti teisinga tvarka.
1 Sukurkite dvylika sąsiuvinių. „Evernote“ yra nemokama paslauga, leidžianti kurti užrašus ir rūšiuoti juos į bloknotus. Norėdami sukurti popierinį TICKLER failą, galite naudoti virtualią „Evernote“ failų sistemą. Norėdami pradėti, sukurkite dvylika sąsiuvinių ir ant kiekvieno iš jų nurodykite konkretaus mėnesio pavadinimą, taip pat kiekvieno mėnesio eilės numerį. Pridėkite „0“ prieš mėnesių, kurių skaičius yra vienas skaitmuo, skaičius. Taip mėnesiai bus surūšiuoti teisinga tvarka. - Pavyzdžiui, „sausio 1 d., Vasario 02 d., Kovo 03 d. ... rugsėjo 09 d., Spalio 10 d. Ir kt.“
- Norėdami sukurti naują bloknotą, spustelėkite rodyklės piktogramą šalia užrašų knygelės kairiajame meniu ir spustelėkite „Naujas bloknotas ...“
 2 Sulenkite savo sąsiuvinius. Sukūrę bloknotus, pradėkite juos lankstyti. Vilkite vasario 02 dienos bloknotą virš sausio 01 dienos bloknoto. Būsite paraginti pavadinti šį kaminą, todėl pavadinkite jį „.Tickler“. "". užtikrina, kad „Noteler“ nešiojamųjų kompiuterių kolekcija išliktų nešiojamųjų kompiuterių sąrašo viršuje.
2 Sulenkite savo sąsiuvinius. Sukūrę bloknotus, pradėkite juos lankstyti. Vilkite vasario 02 dienos bloknotą virš sausio 01 dienos bloknoto. Būsite paraginti pavadinti šį kaminą, todėl pavadinkite jį „.Tickler“. "". užtikrina, kad „Noteler“ nešiojamųjų kompiuterių kolekcija išliktų nešiojamųjų kompiuterių sąrašo viršuje.  3 Sukurkite pastabas kiekvienai mėnesio dienai. Spustelėkite einamojo mėnesio bloknotą, tada spustelėkite mygtuką „+ Nauja pastaba“. Pirmąją mėnesio dienos pirmąją pastabą pavadinkite „01“. Kartokite šį procesą kiekvieną mėnesio dieną, kol turėsite pastabų kiekvienai dienai.
3 Sukurkite pastabas kiekvienai mėnesio dienai. Spustelėkite einamojo mėnesio bloknotą, tada spustelėkite mygtuką „+ Nauja pastaba“. Pirmąją mėnesio dienos pirmąją pastabą pavadinkite „01“. Kartokite šį procesą kiekvieną mėnesio dieną, kol turėsite pastabų kiekvienai dienai. - Kai baigsite kurti visas savo pastabas, spustelėkite mygtuką Rodinio parinktys lango apačioje ir pasirinkite Pavadinimas (didėjanti). Tai surūšiuos užrašų sąrašą, kad jie liktų teisinga tvarka.
 4 Užpildykite savo užrašus. Dabar, kai visos jūsų pastabos yra struktūrizuotos, galite pradėti jas pildyti reikalinga informacija. Kaip ir popieriniame „Tickler“ faile, įsitikinkite, kad įvedėte elementą tą dieną, kai turėtumėte pradėti užduotį, o ne tą dieną, kai užduotis jau turėtų būti atlikta.
4 Užpildykite savo užrašus. Dabar, kai visos jūsų pastabos yra struktūrizuotos, galite pradėti jas pildyti reikalinga informacija. Kaip ir popieriniame „Tickler“ faile, įsitikinkite, kad įvedėte elementą tą dieną, kai turėtumėte pradėti užduotį, o ne tą dieną, kai užduotis jau turėtų būti atlikta. - Pridėkite žymų, kurios padės rasti ir rūšiuoti informaciją „Tickler“ faile.
 5 Pridėkite priminimų. Naudokite žadintuvo piktogramą užrašo viršuje, kad nustatytumėte el. Pašto priminimą. Įtraukę „Tickler“ failo peržiūrą į savo rytinę veiklą, jums nebereikės priminimų.
5 Pridėkite priminimų. Naudokite žadintuvo piktogramą užrašo viršuje, kad nustatytumėte el. Pašto priminimą. Įtraukę „Tickler“ failo peržiūrą į savo rytinę veiklą, jums nebereikės priminimų.
Patarimai
- Jei vis dar susiduriate su kasdieniu „Tickler“ failo kiekiu, sukurkite atskirą „Tickler“ failą, padalytą į dienas, savaites ar mėnesius, kiekvienai užduočių grupei, kurią turite atlikti. Kiekvieno failo pavadinime nurodykite aiškią informaciją, kuri aiškiai atspindi tikslą. Pavyzdžiui, galite sukurti vieną failą sąskaitoms apmokėti, o kitą - žmonėms susisiekti.